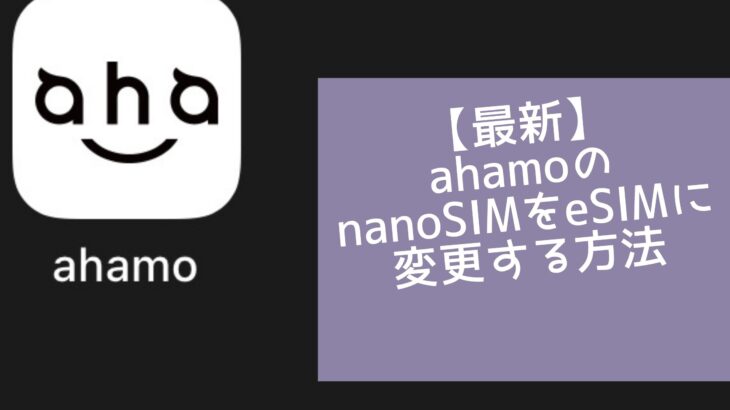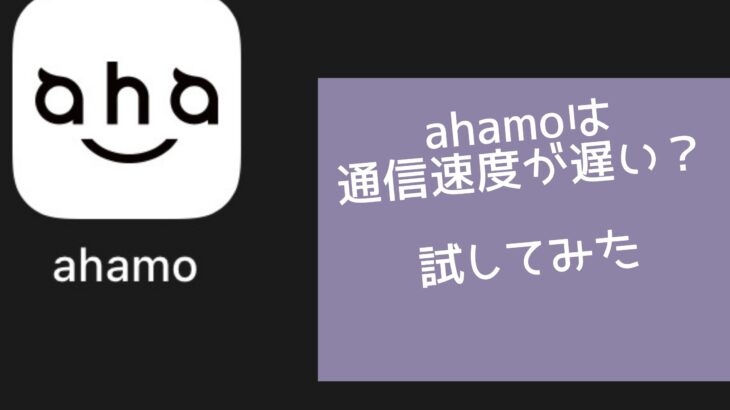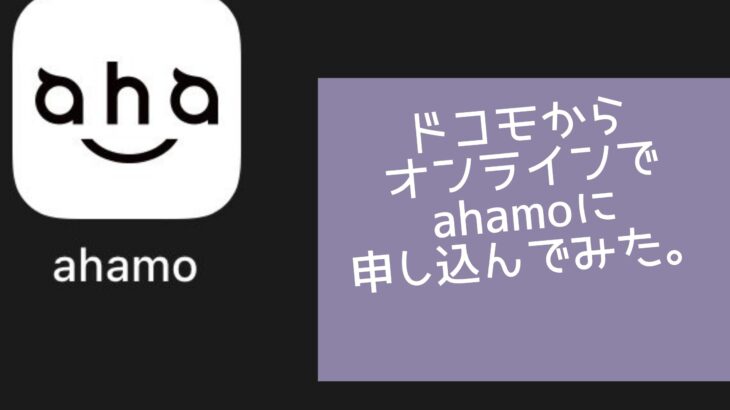こんばんは、kabosu-masaです。
あなたはeSIMをご存知ですか?eSIMは物理SIMなしで携帯に埋め込まれたSIMに電子的に情報を書き換えることで通信キャリアを変更できたりできる、便利な仕組みです。
docomoの回線から切り替えたahamo回線ですが、物理SIMであるnanoSIMからeSIMに切り替えを行いましたので、最新のやり方をご共有したいとおもいます。
この記事を読むことで、下記のような方の参考になります。
- ahamo回線をeSIM化したいと思っている人
- 二つの回線を持っていて、1台のスマホで運用したい(dual SIM端末iPhoneなどのかた向け)
では紹介いたします。
eSIMについて
まず簡単にeSIMについて説明します。eSIMはembedded SIMの略で、物理SIMとは違い、埋め込まれたSIMという意味で、QRコードを読み込むことで簡単に通信キャリアなどをかえることができます。
物理SIMは差し替えでSIM自体が劣化したり、携帯からSIMを取り出したりするのが大変です。
それに対してeSIMを使うことで比較的簡単にキャリアの切り替えなどができます。
私のahamo運用方法について
私はメイン回線をドコモ、サブ回線を楽天モバイルで運用していました。
先日iPhone13miniのMNPでのキャンペーンをしていたので、サブ回線をドコモにMNPし、その後ahamoに切り替えました。
iPhone13miniで運用するにあたり、メイン回線であるドコモを物理SIMで、サブ回線のahamoをeSIMで運用したいと考えました(ahamoの接続具合などの検証をしたいという思いが強いので、docomo × ahamoの変則運用です)。
ahamoのeSIM切り替え方法について
それではahamoのeSIM切替方法についてご紹介していきます。
方法1:ahamoサイトでのeSIM申し込み、現在は不可
ahamoはそもそもオンラインで手続きが完了するシステムなのですが、2021/10/25以降現在に至るまでオンライン登録での物理SIMからeSIMへの切替申請ができない状態です。理由の推測については後述します。
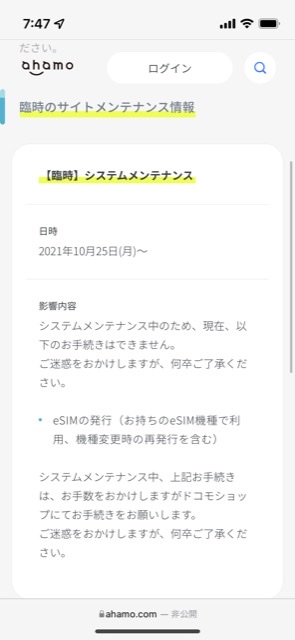
方法2:ドコモショップでのeSIM切り替え手続き
ahamoサイトでの申し込みができませんので、方法2のドコモショップでの申し込みしかできません。こちらについてこの後説明していきます。
ahamoのeSIM申込みをドコモショップで行う方法
それではドコモショップでahamo申し込みをする方法を紹介していきます。
ドコモショップの来店予約
ふらっとドコモショップに行ってもよいと思いますが、時間短縮のためにもできればドコモショップをよやくすると良いと思います。
予約する際に相談内容を選べるので、自分はahamoの手続きとしました。
ドコモショップでahamoのnanoSIMをeSIMにしたいことを伝達
ドコモショップについたら、店員さんに要件を聞かれるので、ahamoのnanoSIMをeSIMにしたいとお伝えしましょう。
私はこの話をしたところ、この店では初めての対応なので時間がかかるかもしれませんと言われました。
予め店に電話でahamoをeSIMにしたい、と相談しておくとスムーズだと思います。
ahamoのeSIMを使いたい端末のeIDを伝える
ahamoのnanoSIMからeSIMに変更するにあたり、店員さんに、eSIMを使用したい端末のEIDを伝える必要があります。
店員さんが教えてくれるかもしれませんが、iPhoneの場合は、「設定」→「一般」→「情報」で辿り着けます。
ahamoのeSIM発行手続きをしてもらう
EIDを伝えたら、店員さんがeSIM発行手続きをしてくれます。無事に手続きが進むと、物理SIMであるnanoSIMは通信ができない状態になります。
この先は自分で行う作業になるとのことでドコモショップをあとにしました。通常ahamoの手続きは有料ですが、今回は無料でした。気になる方はドコモショップで手続きをしてもらうにあたり、事前に確認された方が良いかもしれません。
さて、この先は自分で行う作業になります。
ahamoのeSIMプロファイルダウンロード
ここからどのような対応をしたら良いのかがわからず、かなり悩みましたがなんとかなりました。
ahamoのeSIM発行手続きのSTEP8、プロファイルのダウンロードのeSIM開通の手続きに進んでください。eSIM発行ページはgoogleでahamo eSIMで検索するのがはやいと思います。
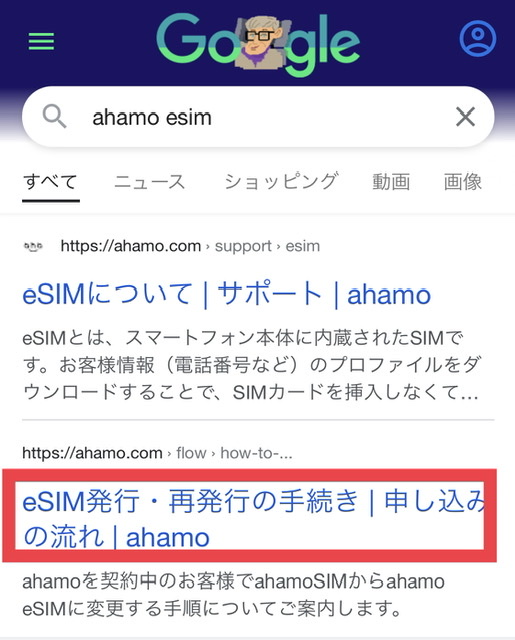
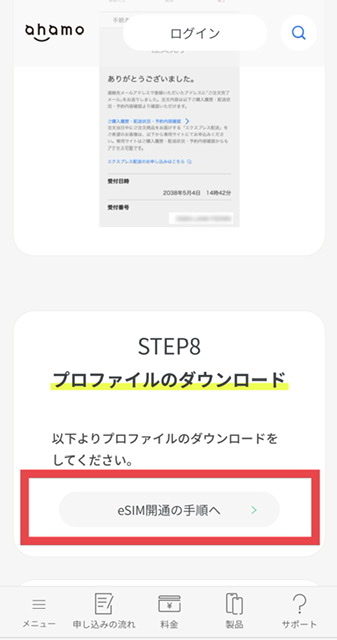
そのなかのSTEP2、eSIMプロファイルをダウンロードの手順に従います。
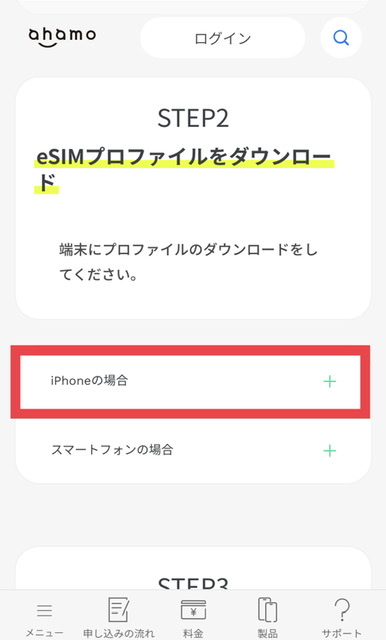
実際には下記のような作業をしています。
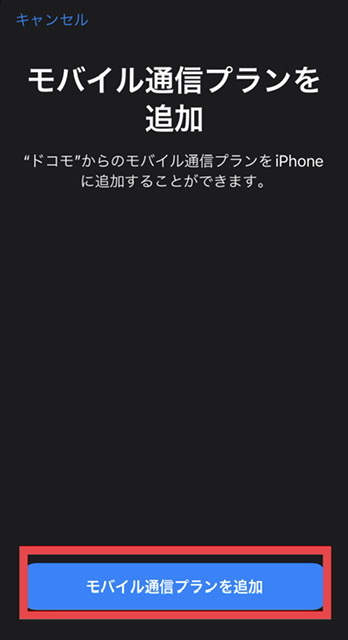
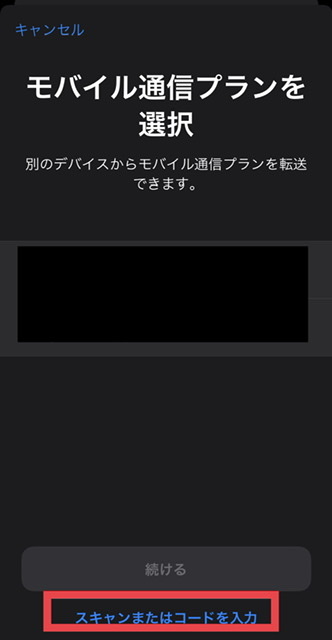
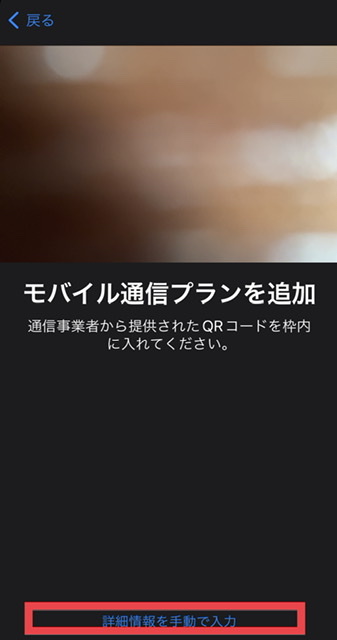
私はahamoのページの手順に従い、STEP2のeSIM開通手順からSM-DP+アドレスをコピーしてきてiPhoneの設定画面にコピーしました。下記画面でアドレスをコピーをクリックしました。
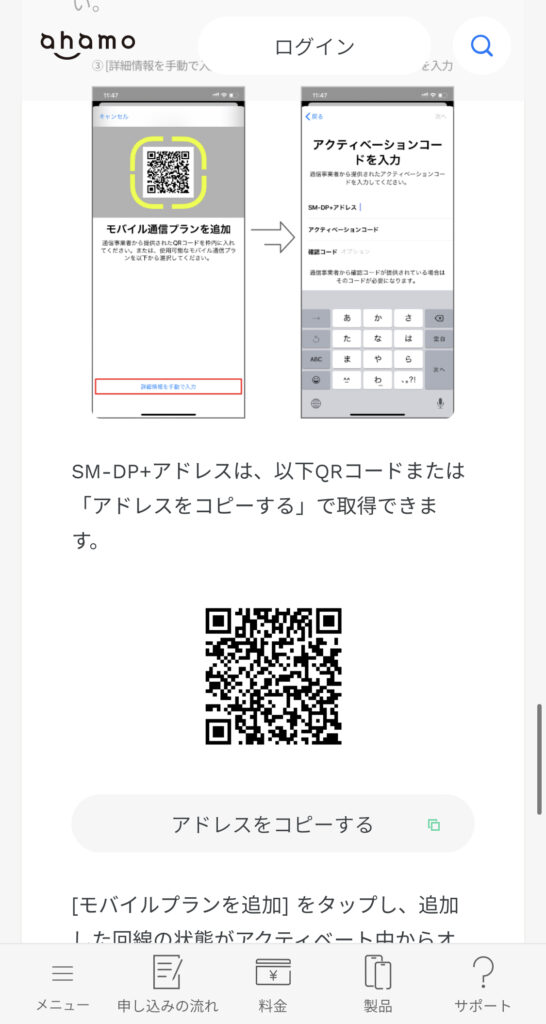
そのごアクティベーションコードを入力画面でコピーしたアドレスをSM-DP+アドレスに入力しました。
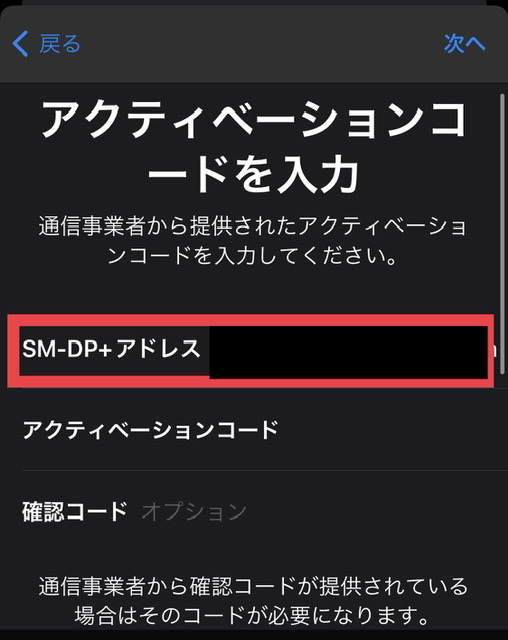
少し手順からずれるところもありますが、その作業をしていった結果、下記のように主回線とは別にahamoにしたかった電話番号が追加されたのを確認できました。
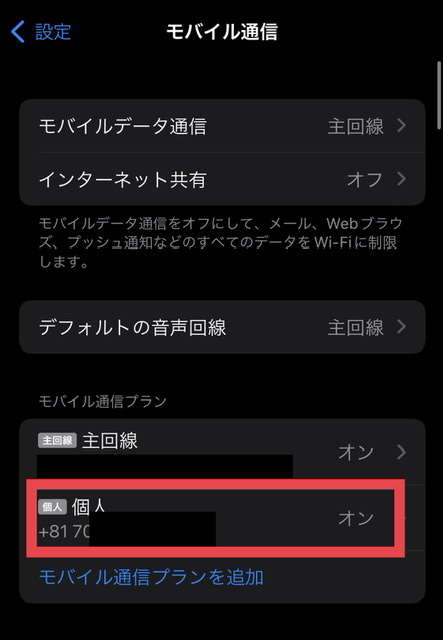
さらにモバイル通信にahamoが追加され、右上の電波表示を見てもデュアルSIMになったことがわかります。
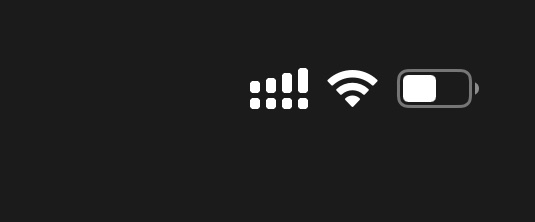
まとめ:結構大変だが、eSIM化はやる価値あり
今回はahamoのeSIM発行のために、ドコモショップに行きました。ドコモショップ店員さんが大変親切でしたので、お店ではじめての手続きだったにもかかわらず色々対応してくださったので助かりました。
その後のeSIM使用までには非常に苦労しました。
ネットで調べても詳しくやり方が記載されていないので、実際にeSIMにされた方が非常に少ないのだと思います。ドコモショップ側も申し込みをする側も経験が不足しているのだと思います。
ですが、格安SIMはeSIMにできてこそ本領を発揮すると思っていますので、eSIMにしたい方の参考になれば幸いです。
また、オンラインでのeSIMが申し込みできない理由ですが、ahamoのオンライン申込みは不正なeSIM発行などトラブルがあったので、現在はオンラインでは申し込みできない状態にしているのかもしれませんとのことでした。この観点からすると、オンラインでの申し込み再開までにはまだ時間がかかるかもしれませんので、eSIM発行したい方はドコモショップに行く方が早いかもしれません。
ahamoを主回線または副回線にして、ほかのキャリアを物理SIMで運用したい人にとっては物理SIMを一つあけられるので、ahamoをeSIM化することは大変価値があると思います。
ぜひチャレンジしてみてください。
ドコモからahamoへの切り替えに興味がある方は下記記事もご覧ください。
【追記】ahamoでeSIMにした後に機種変更をどうすれば良いのか悩んでいる、または機種変更の時が不安でeSIMにできないという人も多いと思います。
先日私がahamoのeSIMでiPhoneから別のiPhoneに機種変更した方法をご紹介します。
また、他のキャリアでさらに費用抑えたいという人はイオンモバイルや楽天モバイルはいかがでしょうか?
下記記事もよければご覧ください。