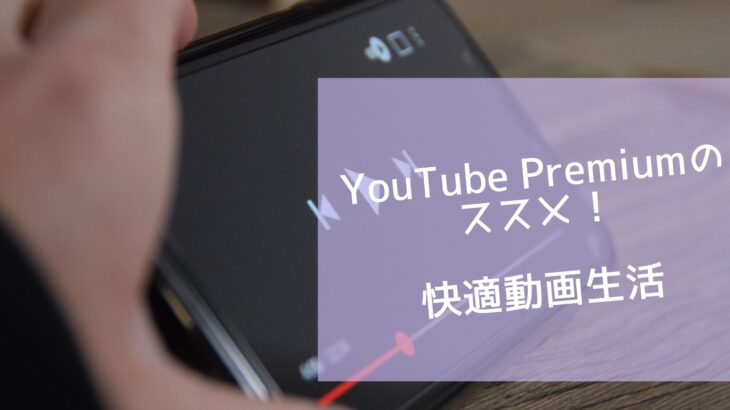こんばんは、kabosu-masaです。今日は楽天モバイルの契約方法についてご紹介したいと思います。iPhoneのeSIM使用を想定した、iPhoneでの申し込み方法をご紹介します。

サラリーマンブロガーのkabosu-masaです。
【興味があること】ガジェット、資格勉強、副業
kabosu-masaと申します。iPadやiPhone、apple watchなどを使い、生活を豊かにできるアイデアを探しています。また、資格勉強や副業にも興味があり、日々勉強中です。このブログでは自分が試してみたことや資格勉強、副業などについて紹介していきたいと思っています。よければぜひ記事を読んでいってください。
今日は楽天モバイルのeSIM契約をどのように行うか紹介したいと思います。
なお、本記事の情報は2021年7月における情報になります。
楽天モバイルとは
楽天モバイルは、みなさんご存知だと思いますが、楽天が始めた携帯電話キャリア会社です。
魅力はなんといってもその料金です。今CMでもやっている「Rakuten UN-LIMIT VI」は1GBまでの通信量なら0円で運用可能です!(通話料について楽天モバイルのHPで明記されておらず分かりづらいですが、発信時にアプリを使用したりすることで基本的には通話料もかからないようです)
私は普段docomo回線を使用していますが、サブ回線として楽天モバイルにeSIM契約してみました。具体的にはiPhone XSのデュアルSIMのeSIMを使います。eSIMは物理SIMがいらないため手続き費用等もかからない便利な仕組みです。今まで試したことのない方はぜひ試してみてください。
手続き全体で3日間、実際の手続きは20分もかかりませんでした。今回はWebでの手続きをご紹介したいと思います。
今回の記事については、
・楽天モバイルをiPhoneのeSIMで使用してみたいけれども方法がわからない人
にぜひ読んでほしい内容です。
スマホでの楽天モバイル申請方法
それではスマホを使用した際の楽天モバイル申請方法を説明していきたいと思います。
注意点としては、楽天証券や楽天銀行などのサービスを利用している人は事前にキャンペーンにエントリーすると、通常のキャンペーンよりも楽天ポイントがもらえるところです。楽天モバイル申請前のキャンペーンエントリーが必須です。毎月変わったりしているようですので、どんなキャンペーンがよくあるか調べてから下記の申し込み作業を行うようにしてください。
1. 楽天モバイルHPの申し込み、プラン選択
まずはWebブラウザで楽天モバイルを検索し、楽天モバイルのHPにアクセスしましょう。アクセス後、下記のように画面上部のお申し込みをクリックします。
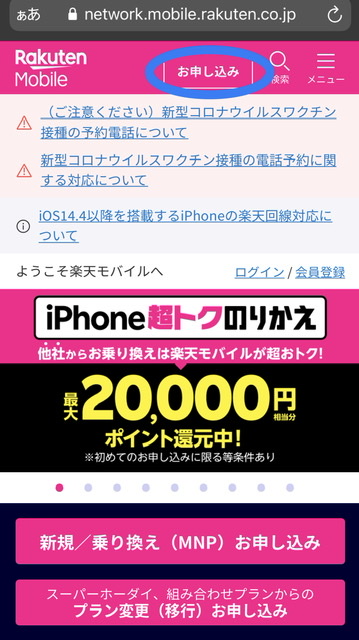
「お申し込み」をクリックすると下記画面に入れますので、まずは楽天にログインしましょう。楽天IDをもたれていない方もせっかくなのでID作るといいと思います。
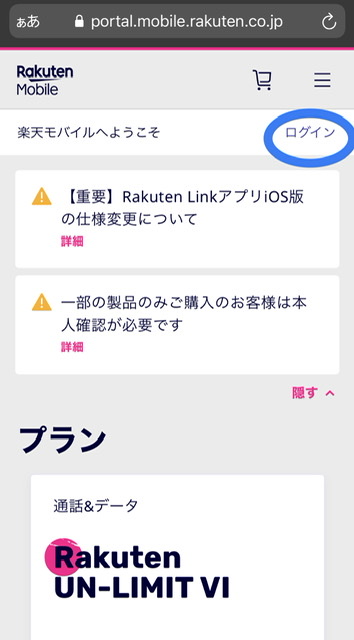
ログインすると自分の名前が表示されると思います。
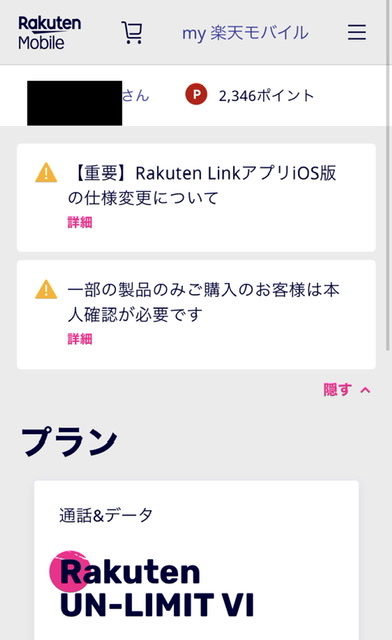
画面をスクロールしていくと、プランを申し込めるところが出てきますので、「RakutenUN-LIMIT VI」の「プランを選択する」をクリックします。
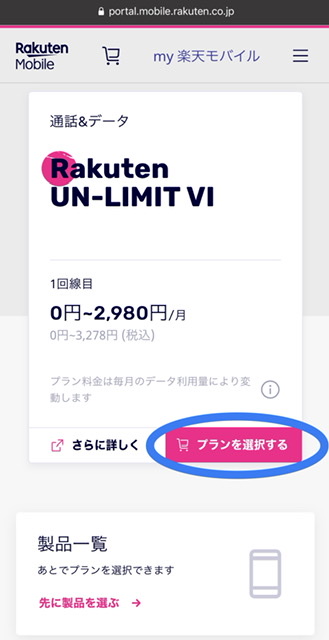
すると選択したプランがカートに入りました。
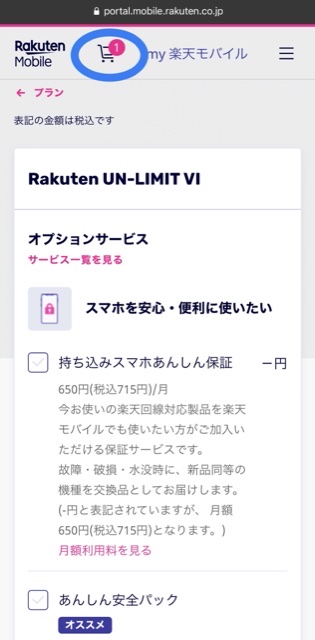
その下のオプションサービスが色々ありますが、私は0円プランを狙っているので特にオプションサービスはつけません。
その後、SIMタイプを選ぶところがありますので、「eSIM」を選びます。
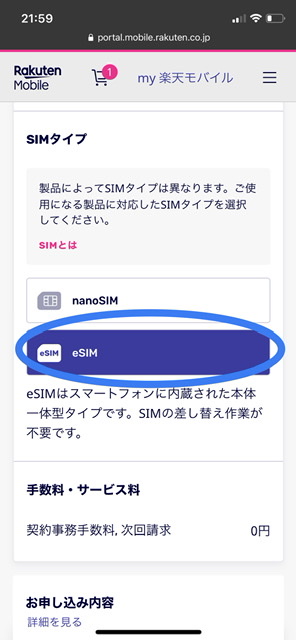
その後下の方までスクロールしていきますと、お申し込み内容の画面にいきます。確かに月額0円〜、一括価格0円となっています。
そして私は手持ちのiPhoneを使用しますのでスマホは不要です。「この内容で申し込む」をクリックしました。eSIMだけを契約したい方は同じように選べば良いと思います。
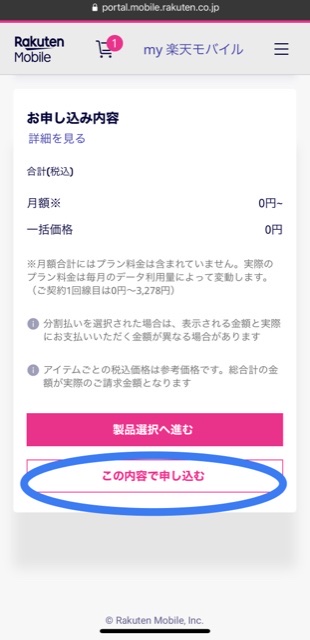
2.本人確認
次に楽天モバイルを申し込むにあたり、本人確認書類などを提出します。
私はできるだけ早く契約したかったので、「書類画像をアップロードで確認」を選択しました。
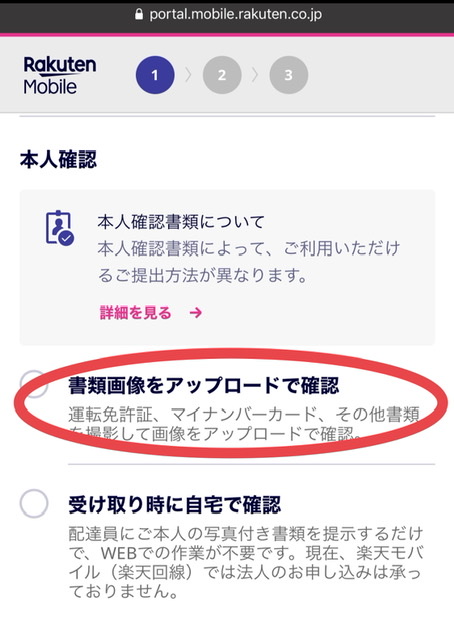
書類画像をアップロードで確認をクリックすると、書類画像のアップロード画面になったので、そのままスマホで撮影してアップロードしました。
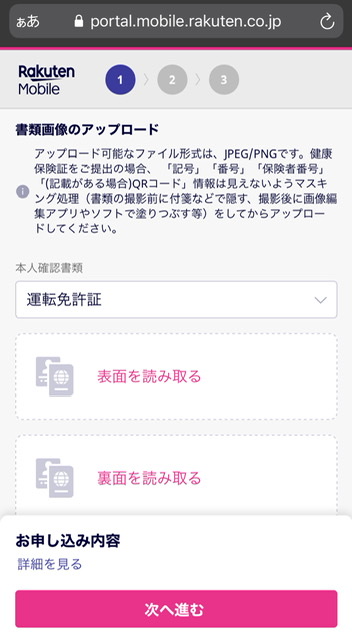
その次は電話番号の選択です。私は既存のdocomo回線はそのままに、サブ回線とするために、「新規電話番号を取得」を選びました。3種類から選べるんですね・・・
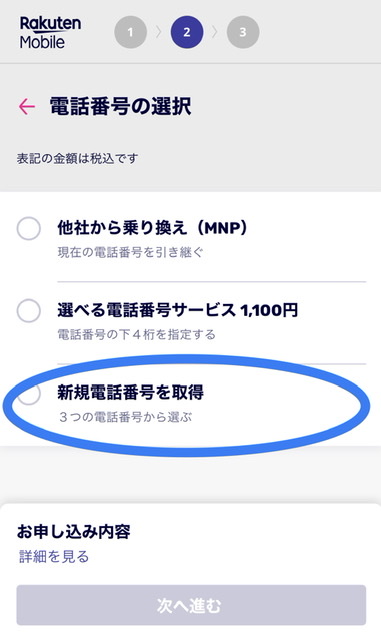
「新規電話番号を取得」を選ぶと、3つの新規電話番号候補が出てきますので、良さそうな番号を選びます。
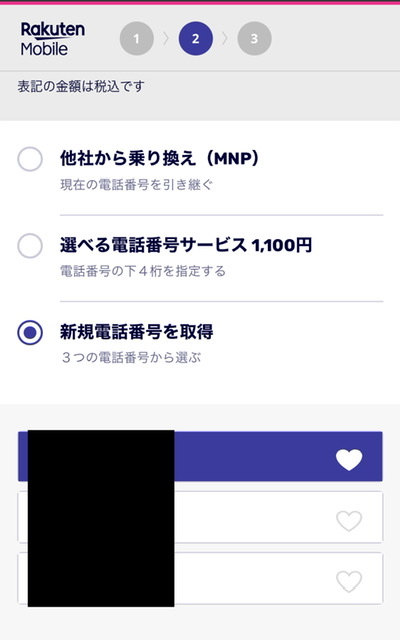
その後でお支払い方法の入力があります。 0円運用ですが、料金発生時(通信時の超過など)の支払いのために登録します。
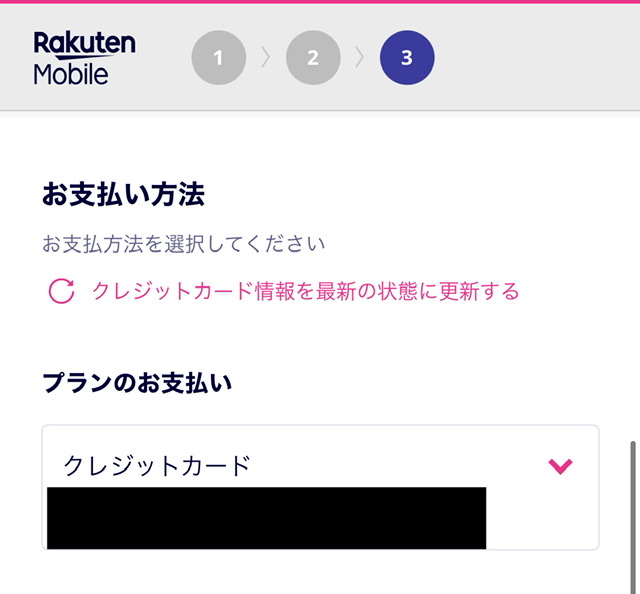
次に、楽天ポイントを使うかどうか質問されます。私は一括価格も発生しないので、利用しないにしました。
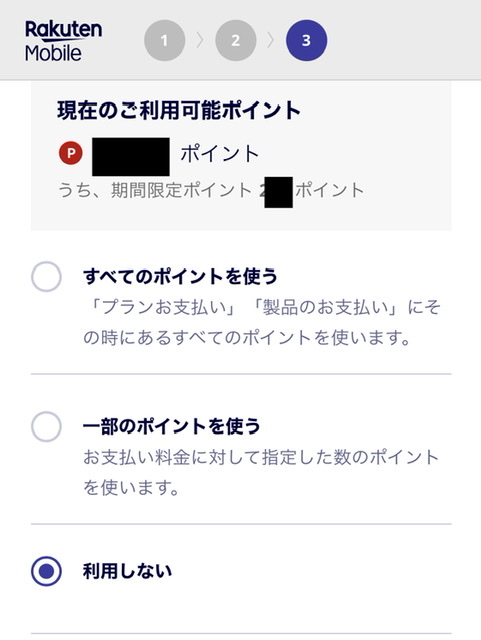
その後、eSIM契約だけでしたので、製品選択不要か聞かれますが、eSIMだけで良いので、「この内容で申し込む」を選びました。
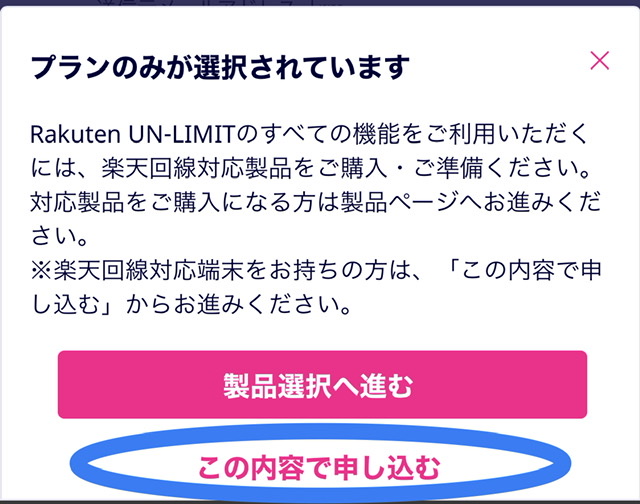
最後にお申し込み内容の確認画面になります。内容が良ければ、「この内容で申し込む」をクリックしましょう。
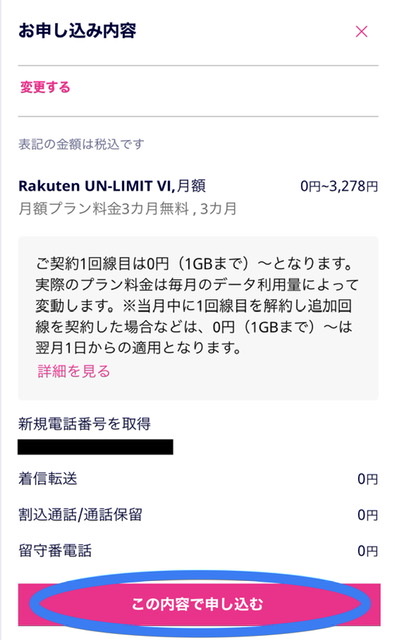
その後の重要事項説明・利用規約も中身確認し、同意の上で「同意して申し込む」を選択します。
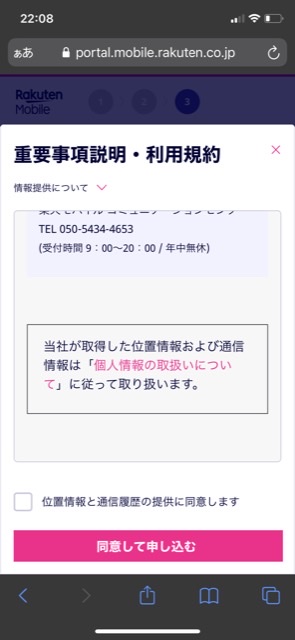
ここまでできたら、申し込み完了です。
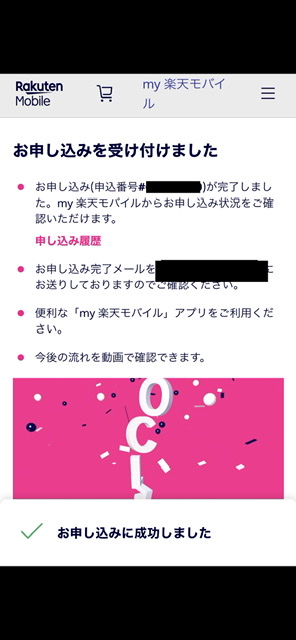
これで申し込み完了となります。後は楽天モバイルから書類が送られてくるのを待ちます。
申し込み開始からここまで10〜15分程度で終わりました。非常に簡単に登録ができるようになっていると思いました。
eSIMでの楽天モバイル登録作業
申し込みしてから、私の場合は2日後に楽天モバイルから書類が送られてきました。送られてきたSTART GUIDEに従って楽天モバイルの登録作業を行います。
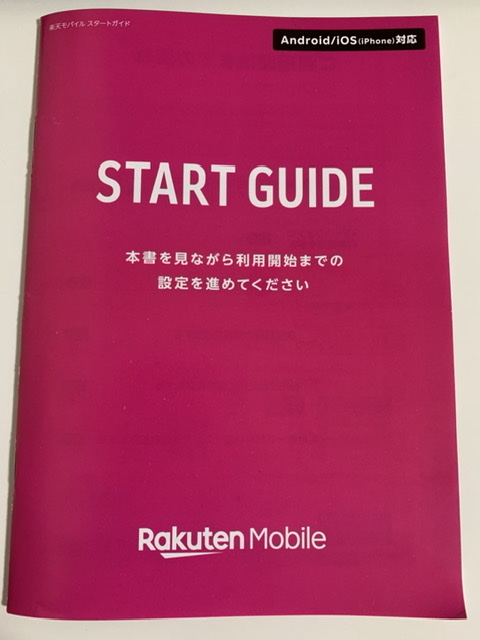
この後の手順はSTART GUIDEに詳しく記載がありますので、およその流れだけ記載しておきます。
1.my楽天モバイルアプリをインストール
まずは「my楽天モバイルアプリ」をインストールします。このアプリは楽天モバイルでのデータ使用量などを確認してできるアプリで、インストール必須のようです。事前にインストール済の方は、この先に進む前に最新版であることを確認しましょう。
その後、アプリを開き、楽天IDとパスワードを入力して、アプリ内でログインしておきます。
2.QRコード読み取り
次に、START GUIDE裏面のQRコードを読み取ります。
QRコードを読み取ると、my楽天アプリを開くか聞かれます。開くを選択すると、それで本人確認が完了していました。
3.開通手続き
指示に従い、モバイル通信プランのインストール、モバイル通信プランを追加と進めていきます。私はモバイル通信プランの名称を選択する画面になりましたので、RakutenプランにRakutenと名付けました。
これで開通手続き完了です。
最後に
楽天モバイルへの登録作業をご紹介しました。
すでに楽天モバイルのプランなどがある程度イメージできている、けれども申し込みが面倒そうで申し込んでいないというかたいましたら試してみる価値があると思います。特にデュアルSIMのiPhoneの場合、既存の回線は維持したまま、サブ回線として楽天モバイルを追加するだけですので、0円の維持費でサブ回線を持つことができ、普段の携帯電話の使用感にデメリットも発生しません。
テザリングもできますので、こちらの記事も参考にされてください。
ぜひ申し込みをしてみてはいかがでしょうか?
ここまでお読みくださり、ありがとうございました。