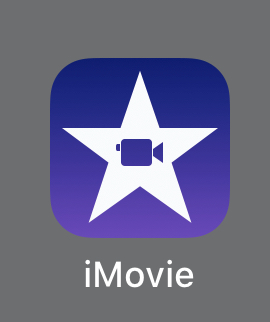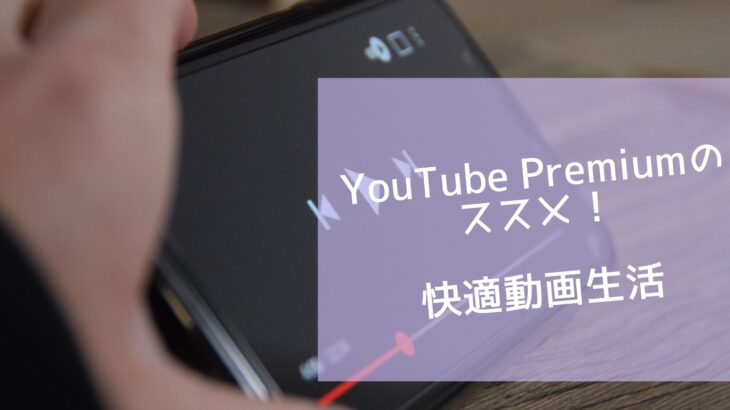こんばんは、kabosu-masaです。
みなさんは忘年会で芸をすることなどありますでしょうか?私はよく職場の忘年会で芸をしたり動画を作ったりしていました。すでに忘年会シーズンではありませんが、今回はそんな忘年会の芸や動画の前に流すことで芸を盛り上げるための「導入動画」の作り方をご紹介したいと思います。
今回紹介する方法は、忘年会以外にも活用できます。例えば、お子さんの写真を編集したりすれば思い出動画にもなります。
それでは、実際のやり方を説明していきたいと思います。
今回使用するアプリはiMovieです。
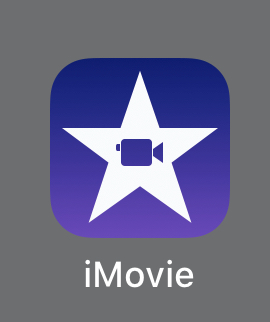
iMovieを開くと、下記のように、プロジェクト一覧が表示されます。
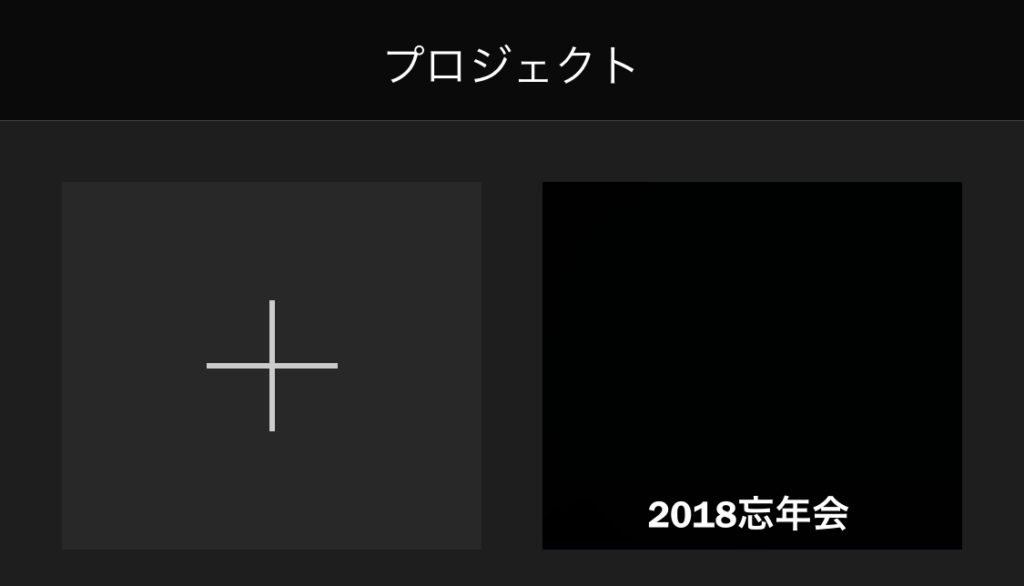
左側の+マークを押すと新規プロジェクトを開始できます。
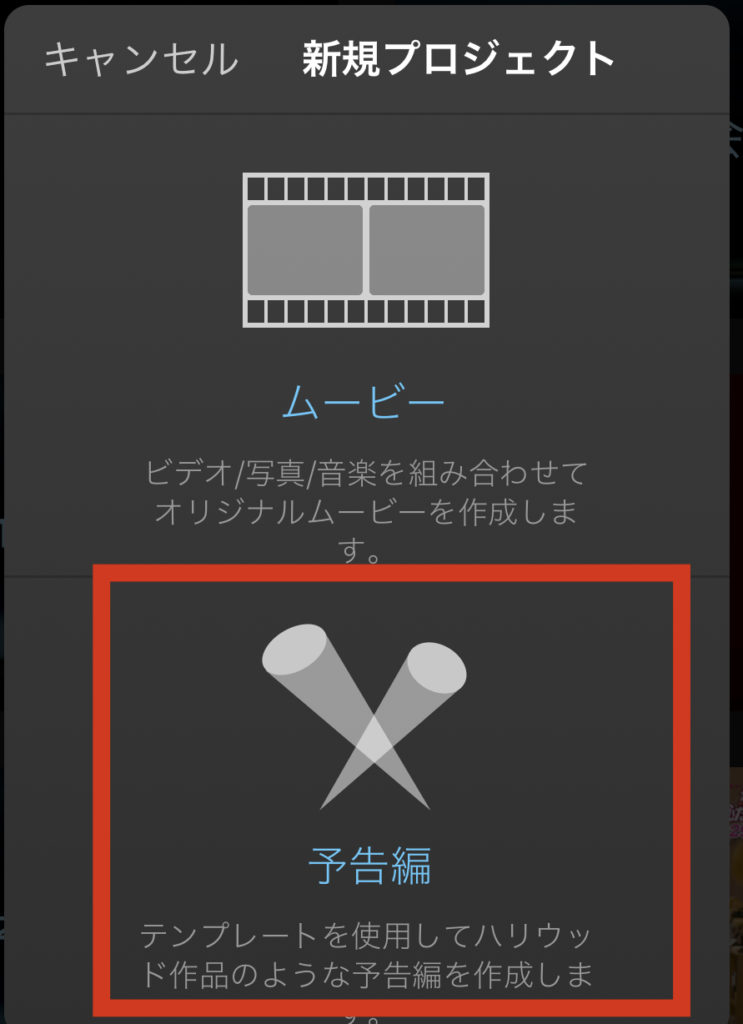
今回ご紹介する方法では、映画の予告編のような動画を作ります。そのため、「予告編」を選択してください。
予告編を選択すると、下記のようにテンプレートがいくつも表示されます。
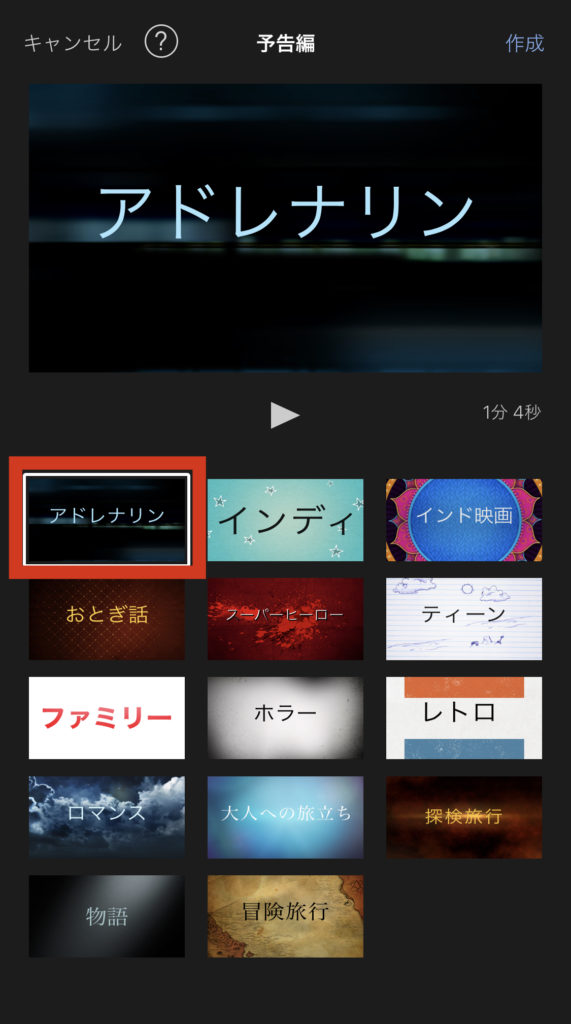
どのテンプレートでも作り方は同じです。
今回は、「アドレナリン」というテンプレートを使用して予告編動画を作っていきたいと思います。
選びたいテンプレートを選択して、右上の「作成」を選択します。今回は「アドレナリン」を選択した状態で「作成」をクリックしてください。
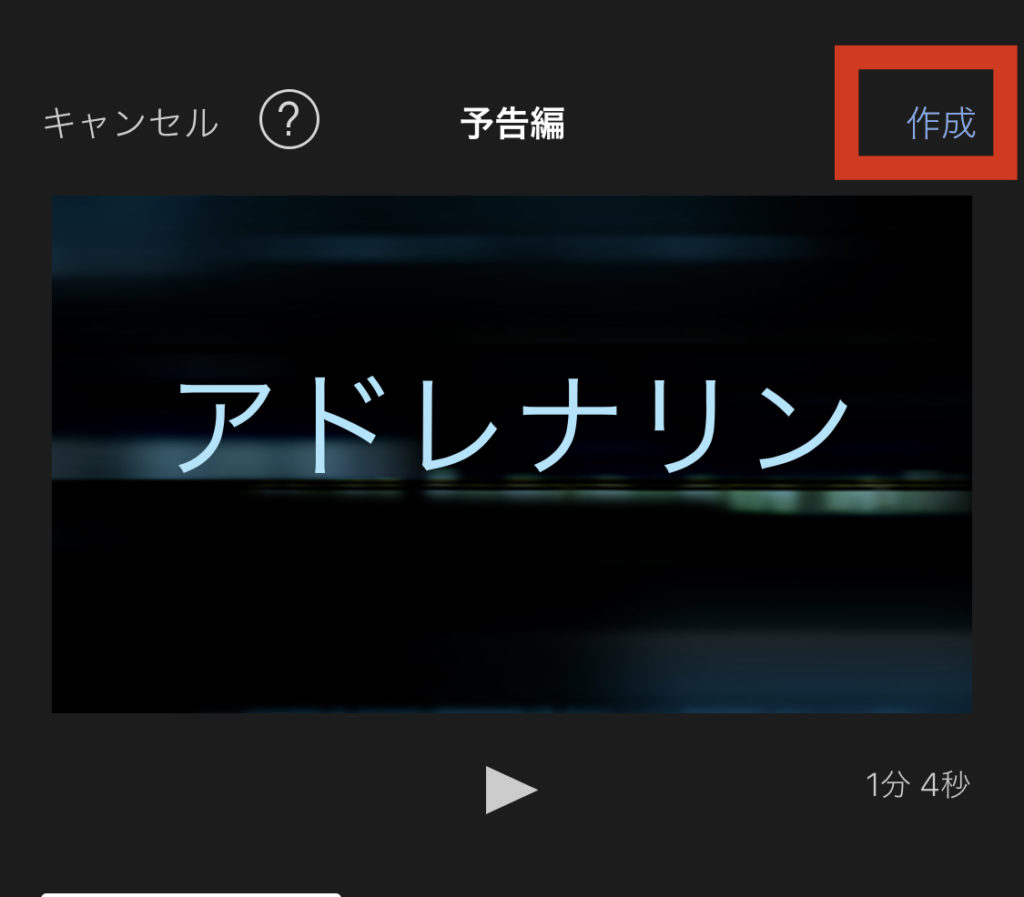
すると、以下のような画面が表示されます(各項目については入力した状態です)。アウトラインが表示されていると思います。
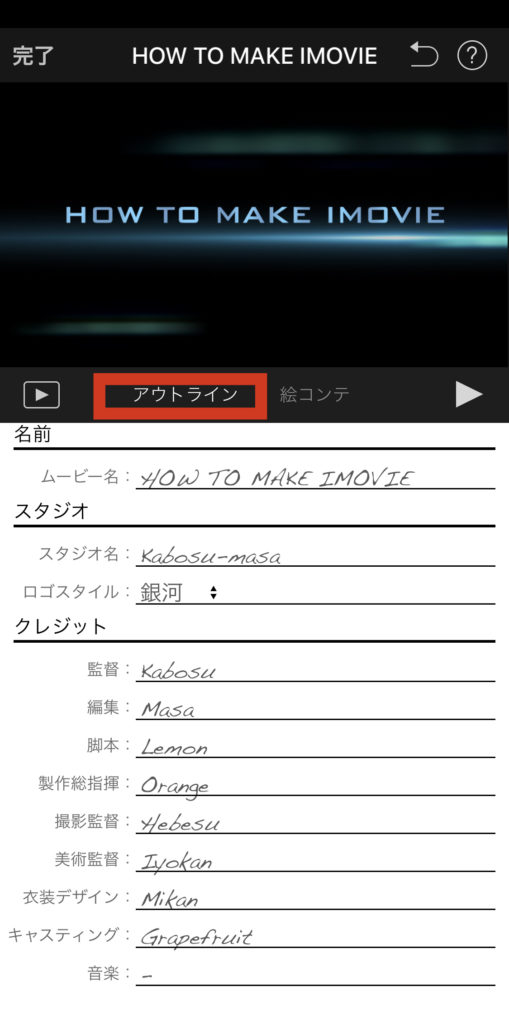
ムービー名やスタジオ名など、まるで映画を作っているような気分で色々入れてみると楽しいと思います。
例えば、ムービー名を変更したい時は、下記のように編集したい場所をクリックすることで編集できるようになります。
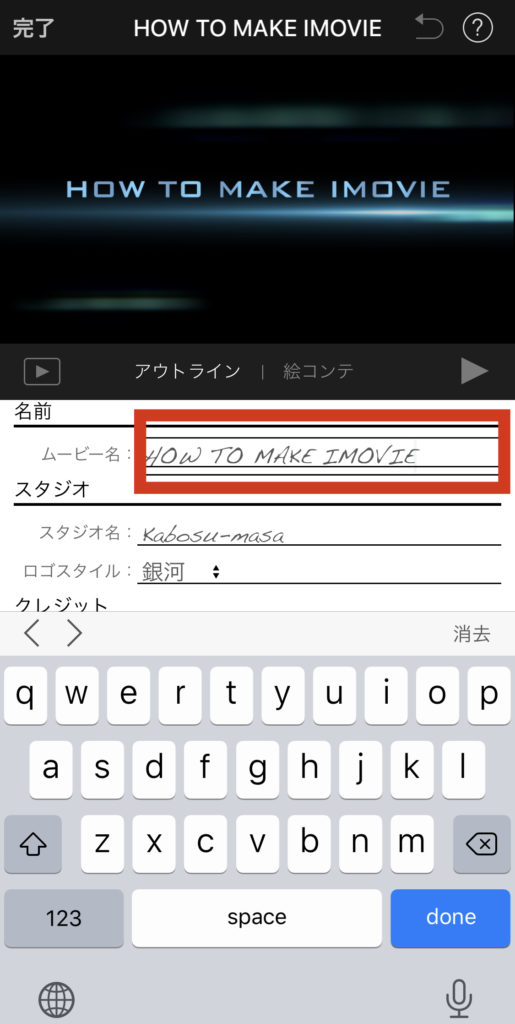
全ての項目を入力し終わったら、実際に使用する写真や動画を選択します。下図のように「絵コンテ」を選択してください。
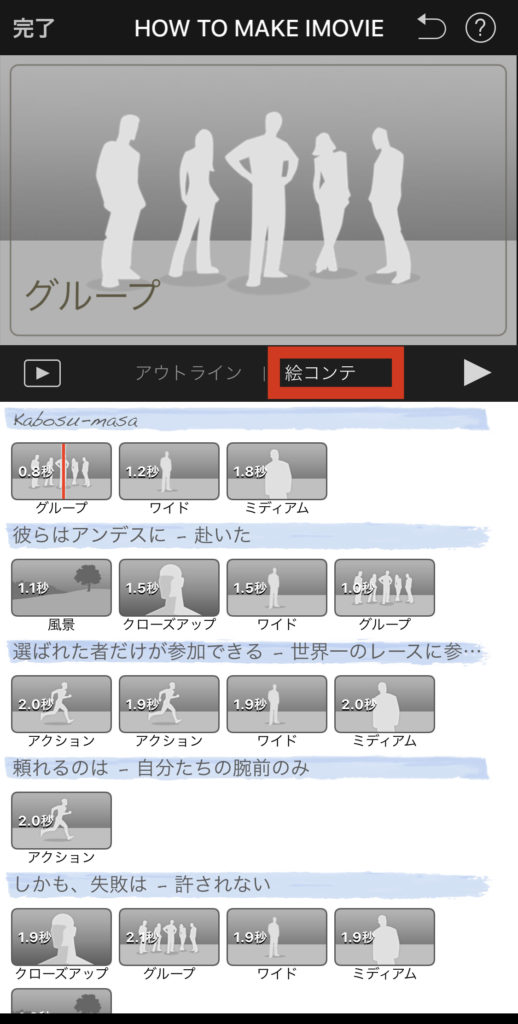
各イメージ図のところをクリックすると、動画や写真が選べるので追加していきます。
動画中に絵文字も入れられるので、下図のように記入する箇所に文字を入力していきます(元々文字が入力されています)
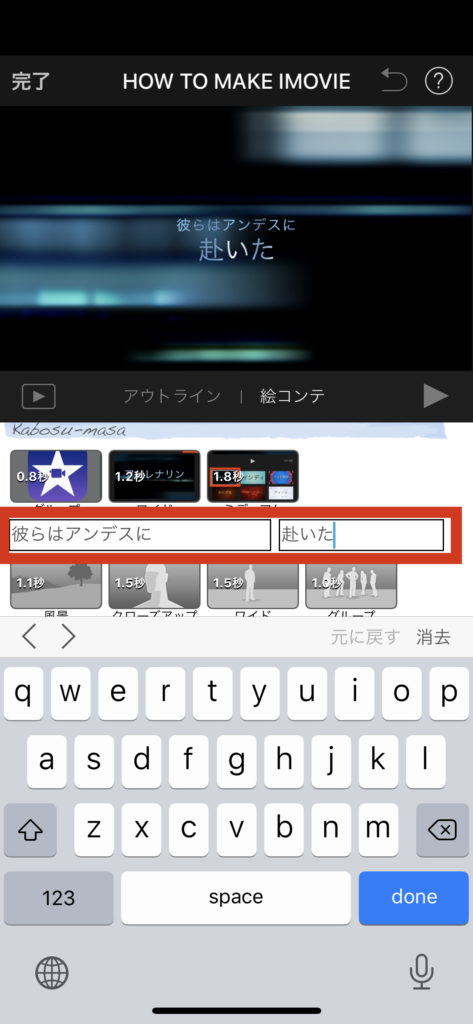
そのあともいくつか写真や動画、コメントが必要ですので、入力していきます。
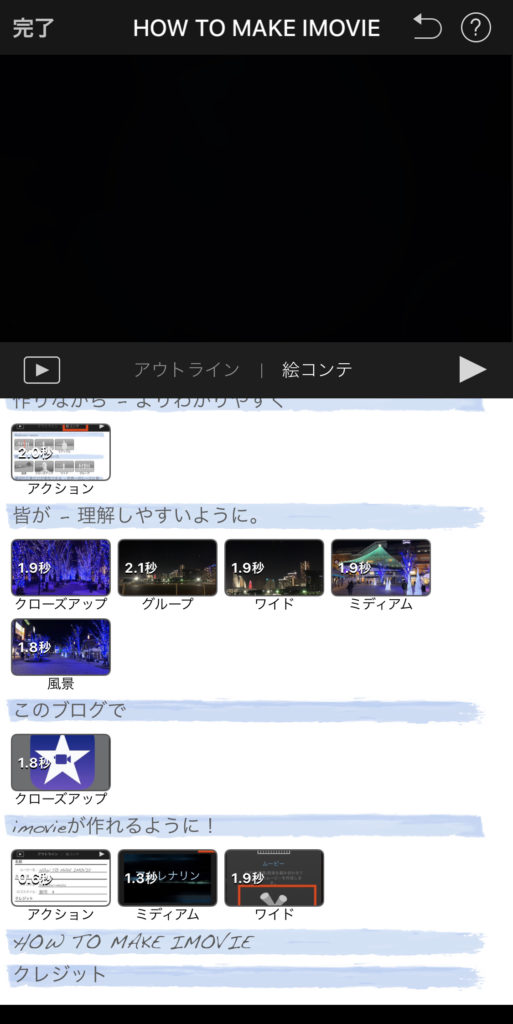
各写真の見せ方を変えるには、写真の部分をクリックします。
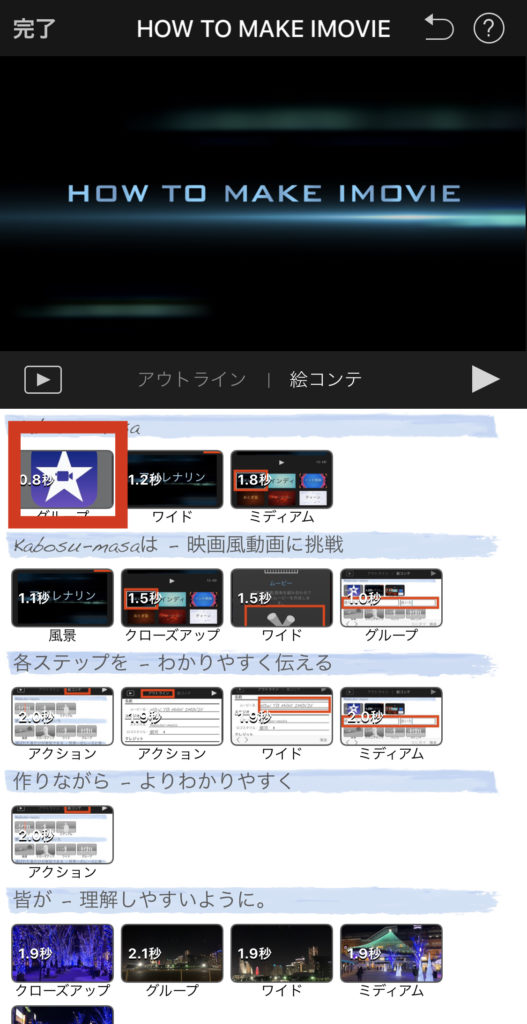
すると、下記のような画面になります。開始の時の写真の見せ方、終了の時の写真の見せ方を指定すると、画像が変化していく仕組みです。
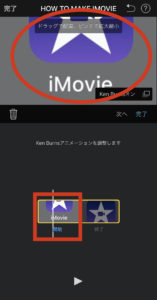
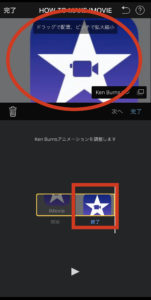
全ての調整が完了したら、左上の完了をクリックします。
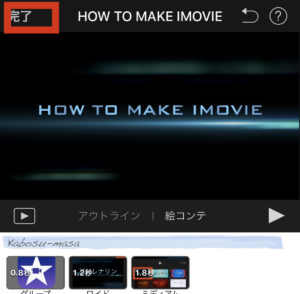
実際にできた動画が下記のように表示されます。
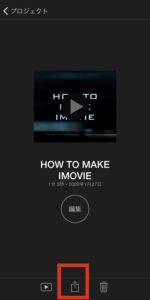
より動画のクオリティーを上げたい方は、再生ボタンをクリックして、動画の出来を見て編集してください。
動画が完成したら、上図赤枠部をクリックしてください。
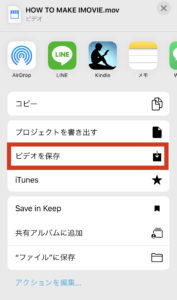
するとできるアクションが表示されるので、「ビデオを保存」をクリックします。
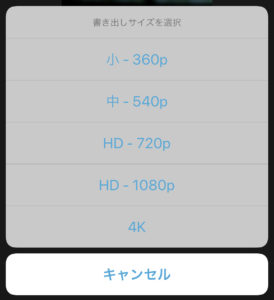
動画の書き出しサイズが指定できます。
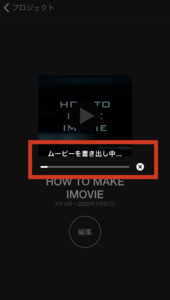
ムービーを書き出し中の表示がされます。
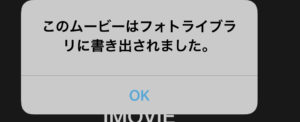
ムービーが書き出された表示が出てきます。実際に写真アプリを確認すると、動画が追加されていることが確認できます。
以上で予告編動画が完成します。
いかがでしたでしょうか?最初は難しいかもしれませんが、実際に何度か行うと慣れてくると思います。
映画の予告編動画を作って色々楽しんでみてください。
ご覧くださりありがとうございました。