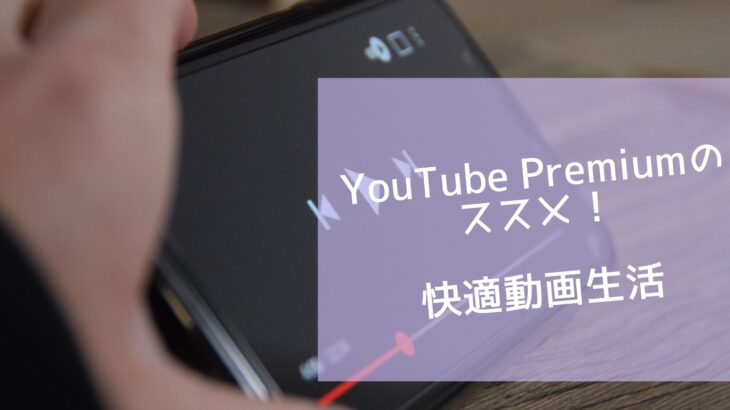こんばんは、kabosu-masaです。
今回はiOS12から追加された、「ショートカット」アプリの使い方をご紹介したいと思います。
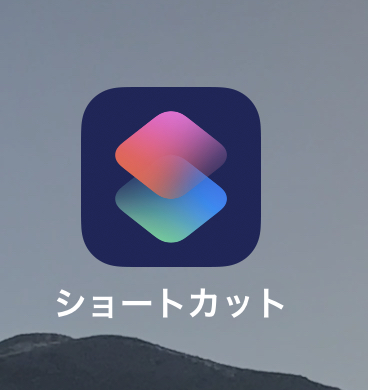
iPhoneのショートカット機能は、特定のアプリを起動した後の動作を指定したりすることができるので、作業の効率化などにつなげることのできる機能です。
この機能ですが、自分はあまり使っていませんでしたが、帰宅した時に複数のショートカットを起動させるなど、いろいろなアレンジが可能なので、少しづつ使ってみています。
今回の記事では、iPhoneのショートカット機能について紹介します。
この記事は下記の方の参考になります。
- iPhoneのショートカット機能の特徴を知りたい。
- iPhoneのショートカット機能を実際に使ってみたい。
気になった方は色々試してみてください。では、紹介していきます。
1.ショートカットの登録
iPhoneのショートカットアプリを起動すると下記の画面になります。まだショートカットを登録していない場合は何もショートカットが登録されていません。
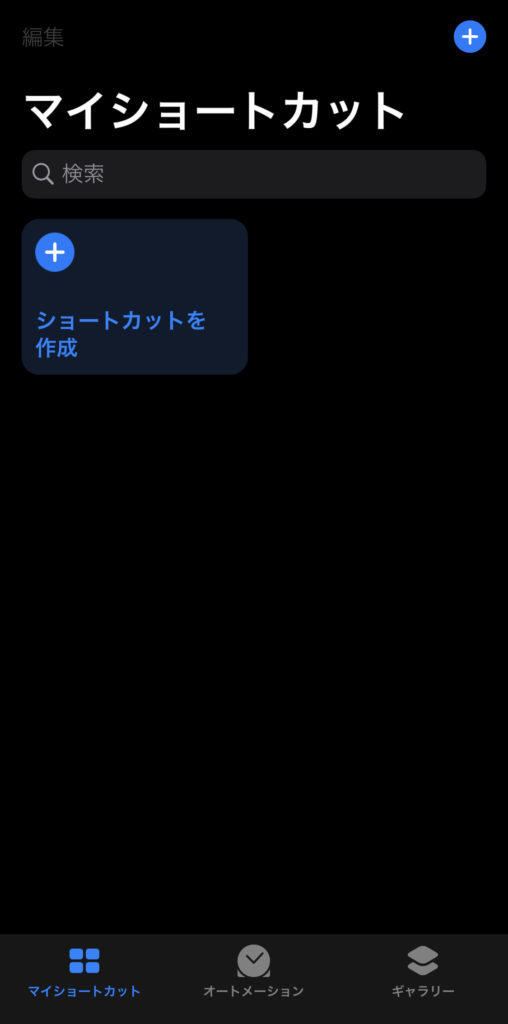
この画面でショートカットを登録をクリックします。すると下記の画面になります。
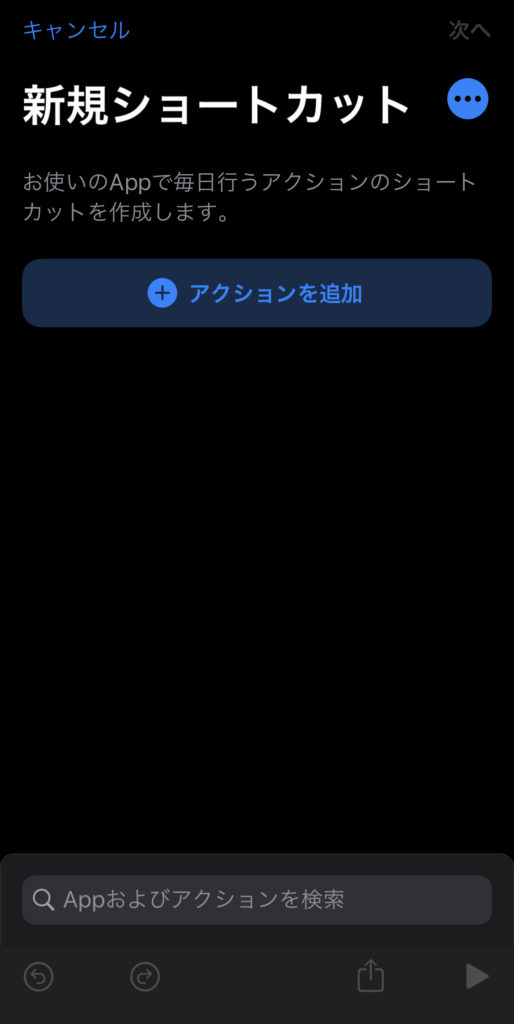
それでは、ショートカットの作成に進みます。
まず初めに、ショートカットの名前をつけたいと思います。右上の…をクリックしてください。下記図の赤丸部分です。
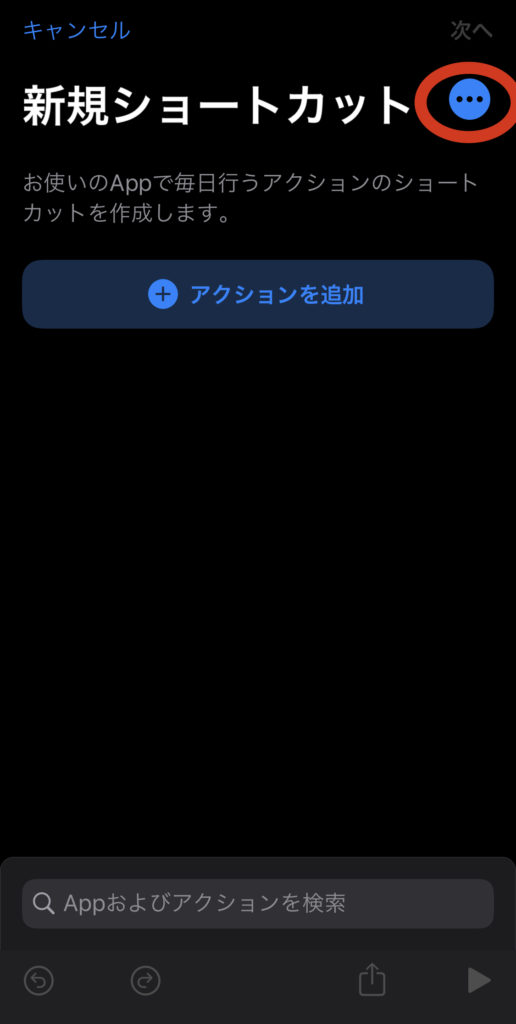
すると、下のような画面になりますので、赤丸部を選択して名前をつけることができます。

また、左のアイコンをクリックするとクリックの色やデザインを変更できます。
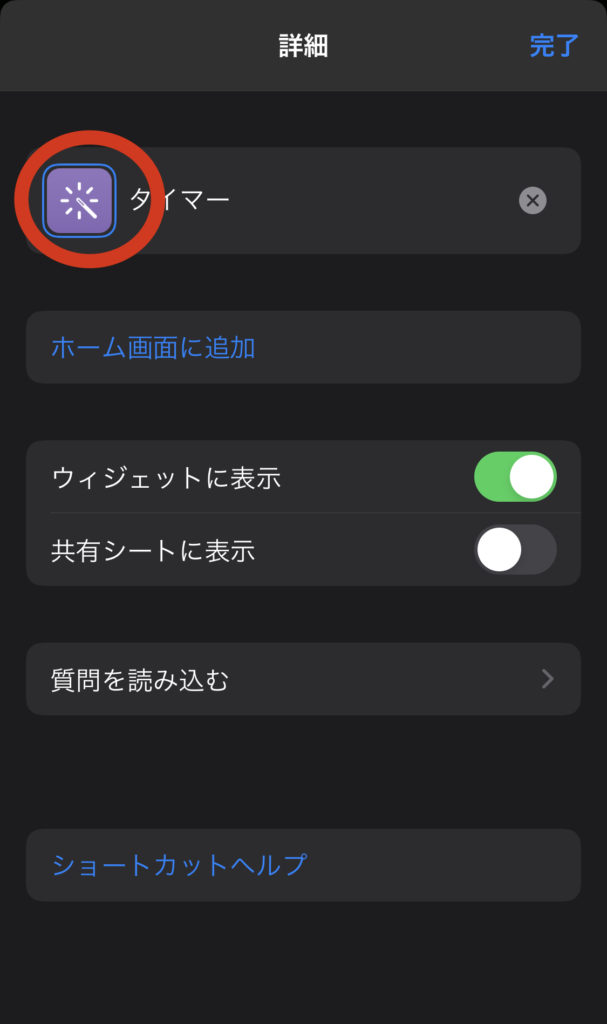
カラー(色)とグリフ(デザイン)が選べます。

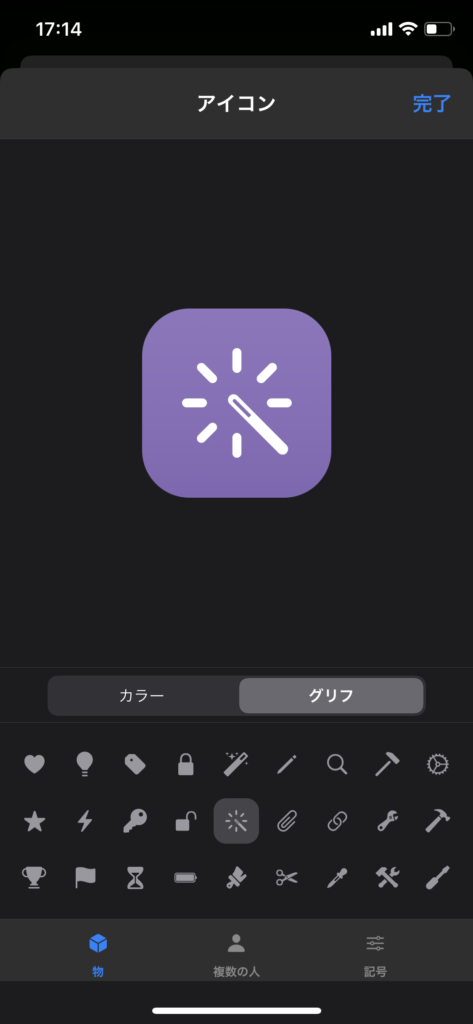
アイコンのカラー、グラフ変更が終わったら右上の完了を押します。
詳細画面でも完了を押します。
すると、ショートカットの名前が「タイマー」に変わったことが確認できます。
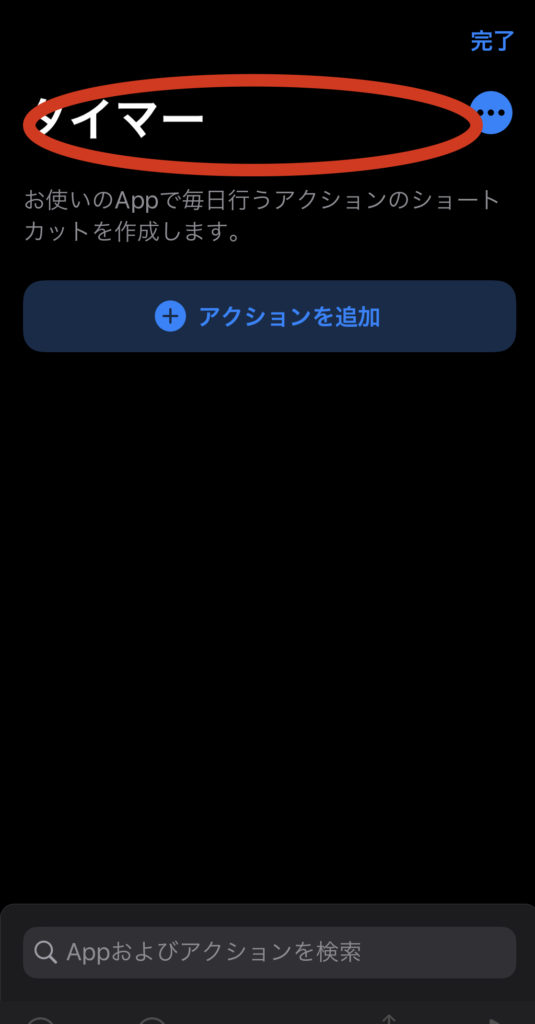
次に、ショートカットで具体的に追加したい機能を設定します。今回は簡単な3分のタイマーを追加します。
「アクションを追加」をクリックすると下記の画面が表示されます。いろいろな機能がショートカットにできますが、今回は「APP」を選択します。

「APP」を選択すると、ショートカットにできるアプリが追加されます。
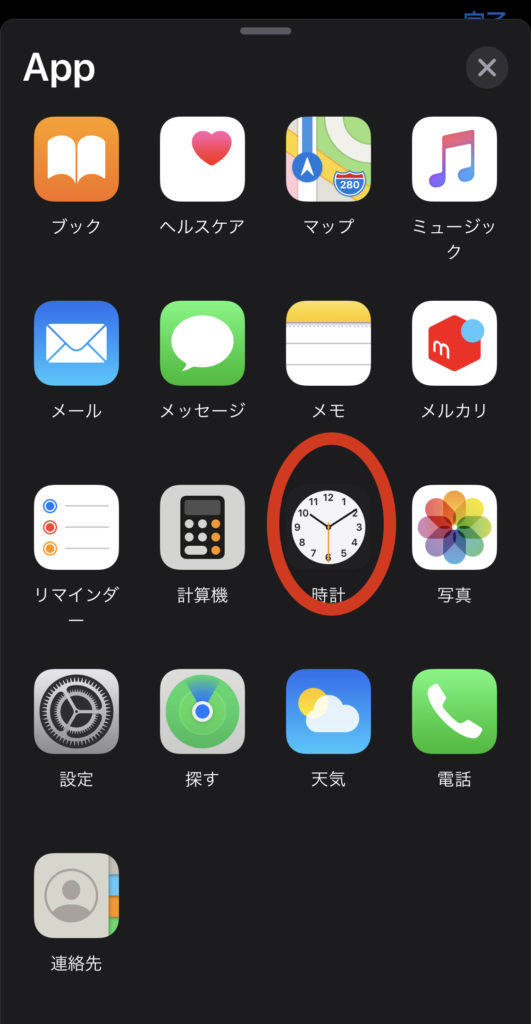
appleの純正アプリはショートカットに対応していますが、他のものはあまりこの画面に出てきません。メルカリくらいです。
ここでは「時計」を選択します。するとショートカットにできる項目がいくつか表示されます。
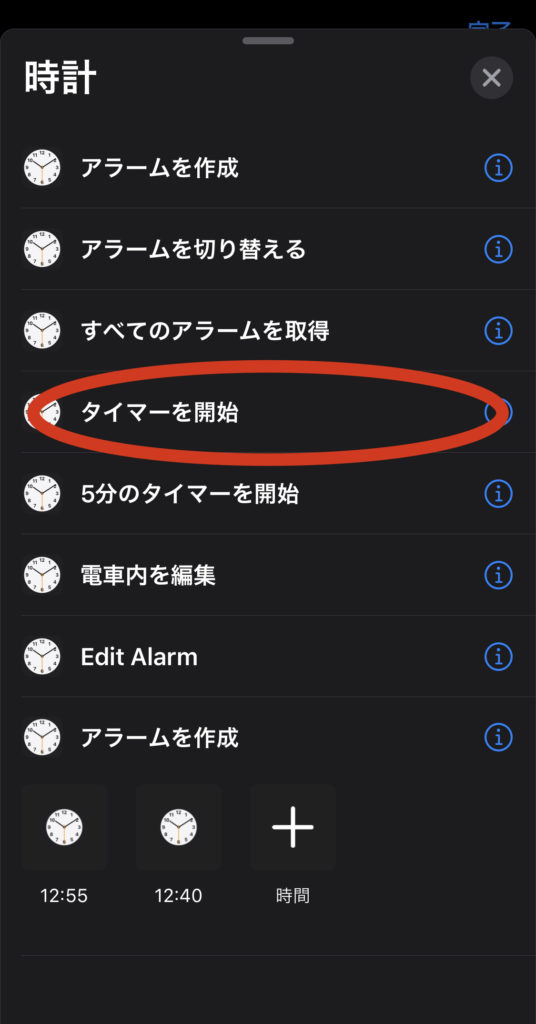
今回は「タイマーを開始」を選択します。すると○分のタイマーを開始の画面になるので、時間を入力します。今回は3を入力しました。
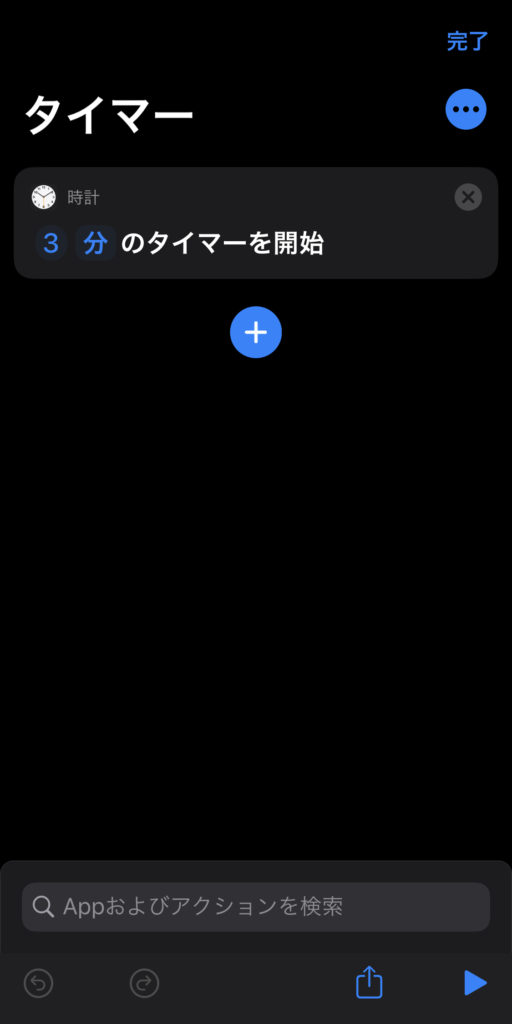
これで設定ができたので、完了を押すと設定したショートカット一覧に先程設定したタイマーがショートカットに追加されます。

なお、この画面でタイマーショートカットの右上の…をクリックすると再び編集が可能です。
2.ショートカットをホーム画面に追加する
編集画面で、名前などを決めた詳細画面に移動します。

ここでホーム画面に追加をクリックします。
すると下記の画面が表示されます。
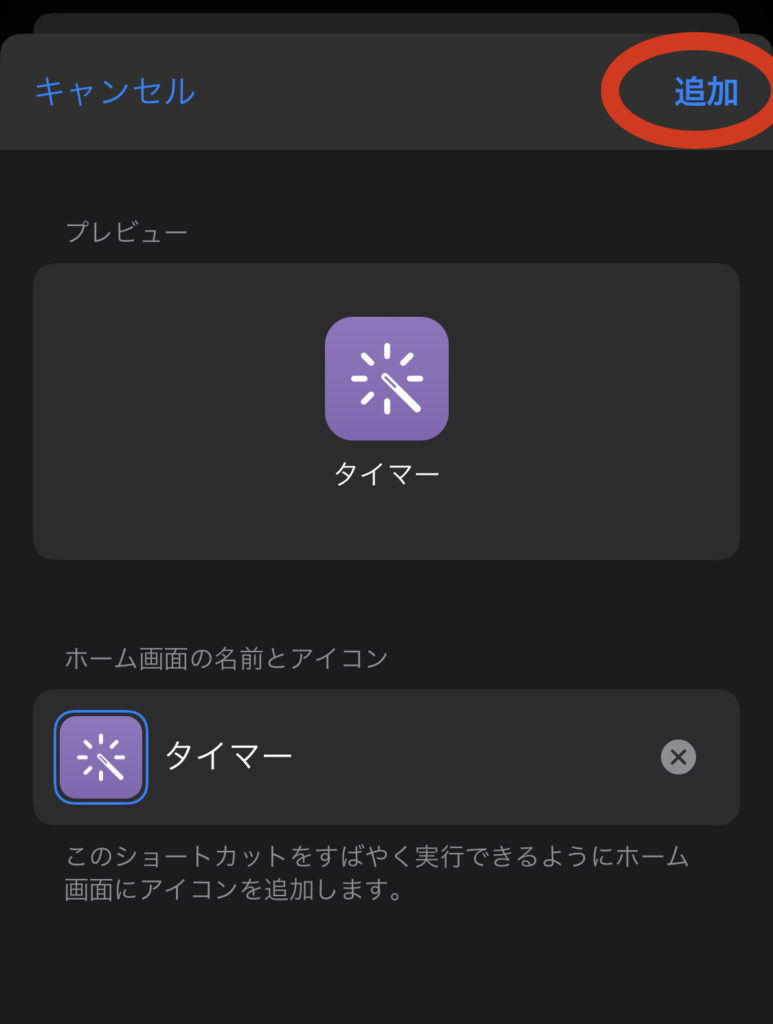
今回はそのままのアイコン、名前で追加してみようと思いますので、右上の完了を押します。
すると、「ホーム画面に追加されました」表示が出ました。
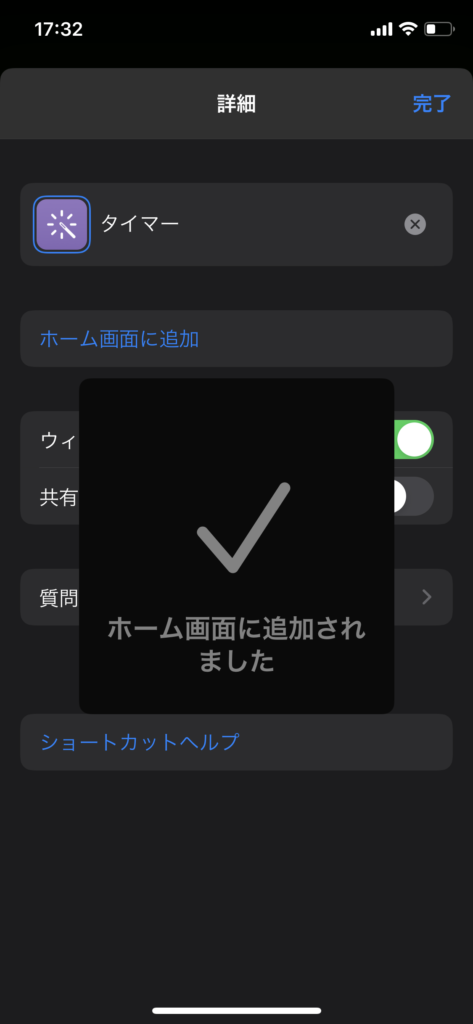
実際にホーム画面に行くと、ショートカットが追加されていることを確認できました。
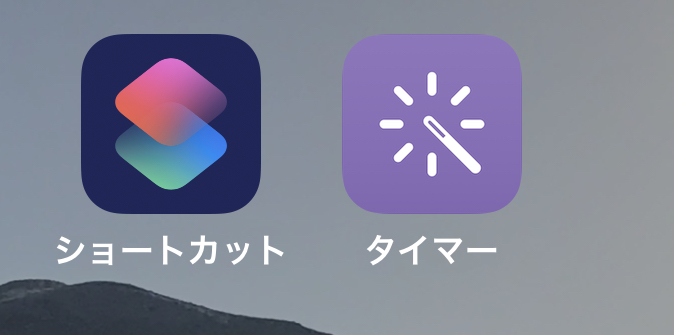
3.ウィジェットに追加する
ウィジェット画面に追加することもできます。
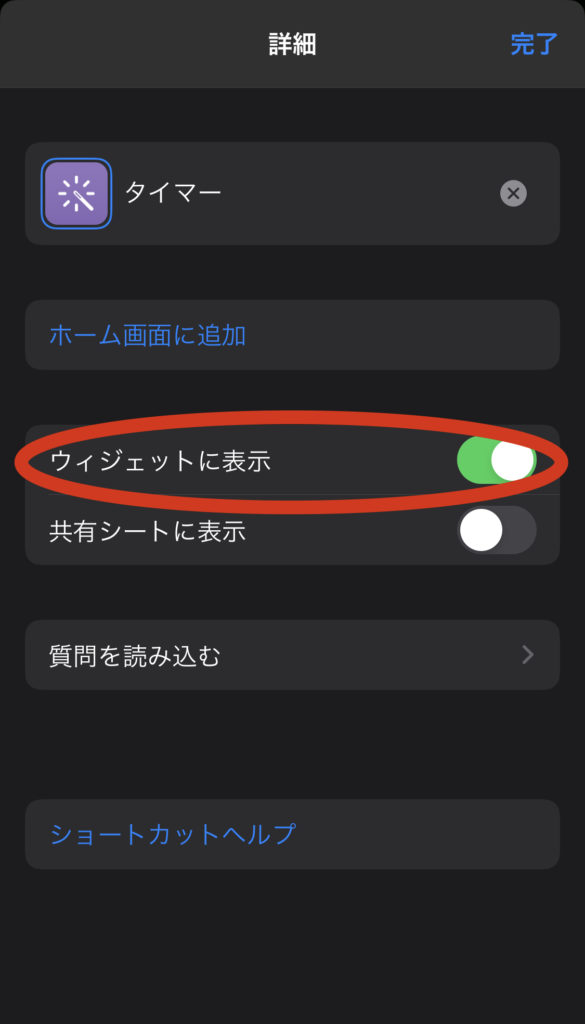
ウィジェットに表示をオンにすると、ウィジェットのショートカットに以下のようにショートカットが追加されます。
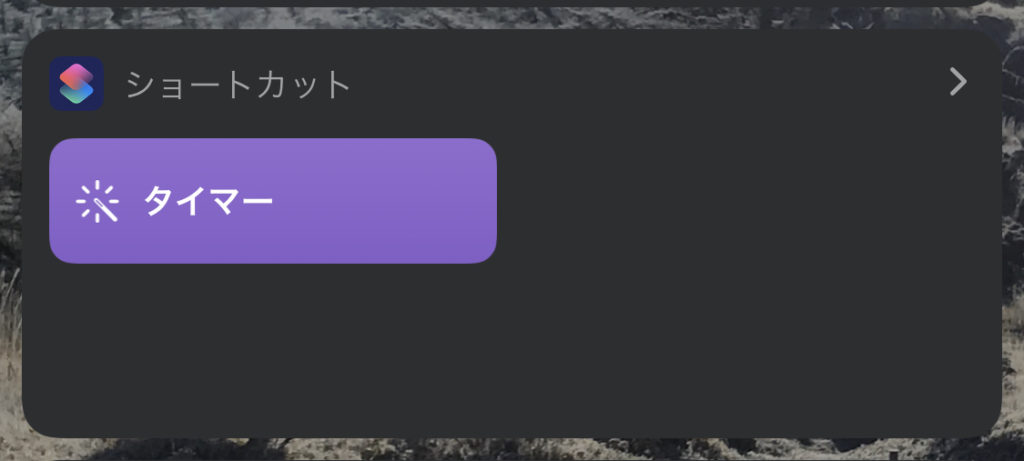
4.実際にショートカットを使用する。
4.1ホーム画面上のショートカットを使う方法
ホーム画面上に作成したショートカットをクリックすると、ショートカットアプリが起動します。その時にショートカットアプリ画面上のタイマーの右上に作動したことが判るように、チェックが一瞬表示されます。
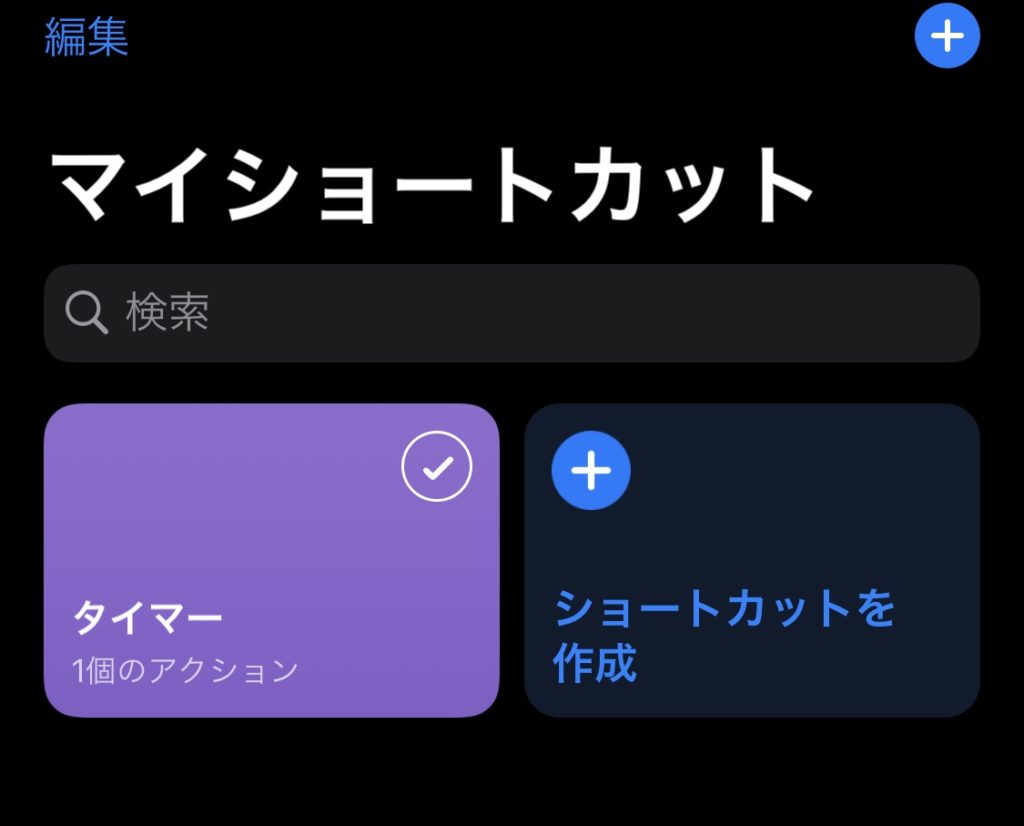
時計アプリなどは特に起動されていないのですが、3分後にタイマーがなりました。
4.2ウィジェットのショートカットを使う方法
ウィジェット上のショートカットをクリックすると、こちらも起動確認のチェックが表示されます。
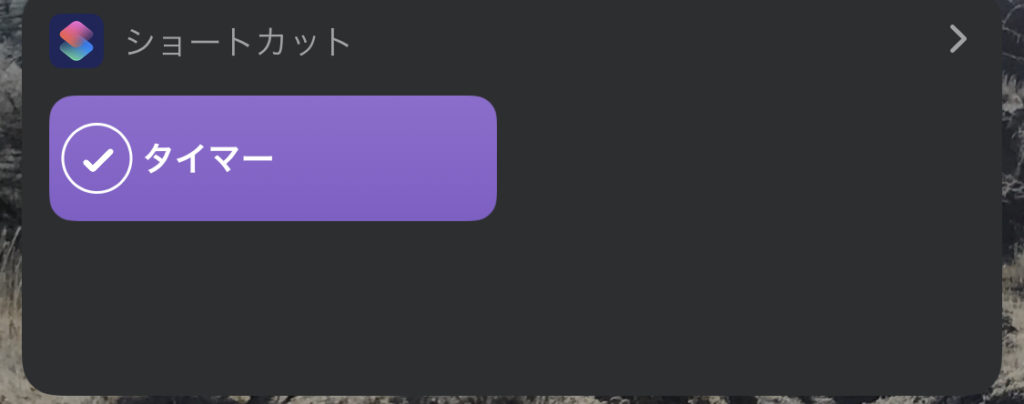
こちらはショートカットアプリは起動されずに3分後にタイマーがなりました。
いかがでしたでしょうか?ショートカットアプリにはオートメーションやギャラリーと他の機能もありますので、そちらもまた別の機会にご紹介したいと思います。
ご覧くださりありがとうございました。