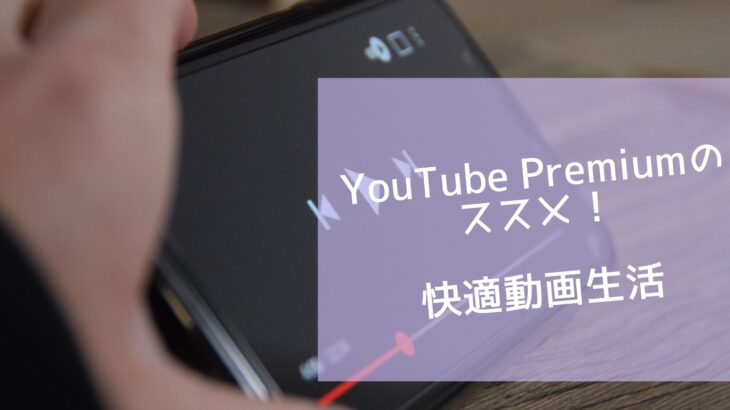こんばんはkabosu-masaです。

電車で通勤されている皆様にとって、通勤電車は自己研鑽の場や動画鑑賞などをするのにとてもいい場だと思います。最近はスマートフォンでゲームをしたり、動画を見たりされている方が多いですが、本を読むかたも見かけます。また、スマートフォンでKindleアプリを使用して電子図書を見たら、Kindle専用媒体で電子図書を見る方も見かけます。
ですが、朝の通勤電車、特に首都圏の電車は非常に混んでいるので、周りのことを気にして本を読まない方や、目が疲れるのでスマートフォンの画面を見るのを控えている、その結果特にすることがないというかたもいらっしゃると思います。
私も周りに気を使うタイプの性格なので、朝の通勤時間をどう過ごすか悩んでいました。そんな時にAudibleなどのオーディオブックサービスを知りました。ただ、月額費980円がかかってしまうので、頻繁にこのサービスを使わない私にとっては、この金額を払う価値があるか悩みました。何か無料で試せるものがないか、と調べてたどり着いたのが、iPhoneの基本機能である、読み上げコンテンツ、を使用したサービスです。
今回、この記事では無料(Amazon primeは契約している方に限られますが)でAudibleのような本を聴く方法をご紹介します。
読み上げコンテンツを利用して本を読む方法は全部で3つのプロセスです。これからご紹介します。
読み上げる本(電子書籍)の準備
まず初めに、読み上げる本がiPhone内に必要です。私はAmazon Prime会員になっているので、Kindleを利用しています。Amazon Prime会員でない方は、まずAmazon Prime会員になることを検討されると良いと思います。Amazonの送料無料、Prime Videoで一部ビデオが無料で視聴できる、Prime readingでKindle書籍の一部が無料で読めるなど、色々なメリットがあります。
その他のサービスでも構いませんが、読み上げる本をまず準備してみてください。
iPhoneでの読み上げに必要な準備
次に、iPhone側で読み上げ機能を使うための設定をします。
設定→アクセシビリティ→読み上げコンテンツと進みます(iOSのバージョンによっては若干表示などが異なる可能性があります)。
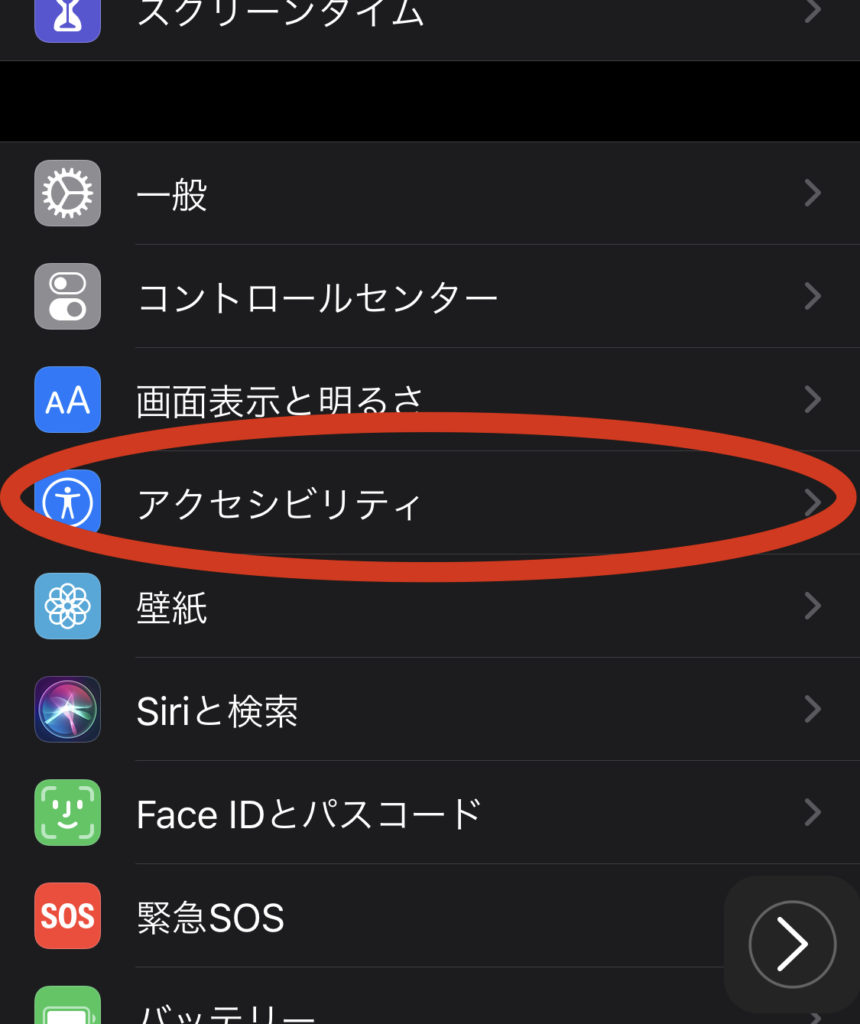
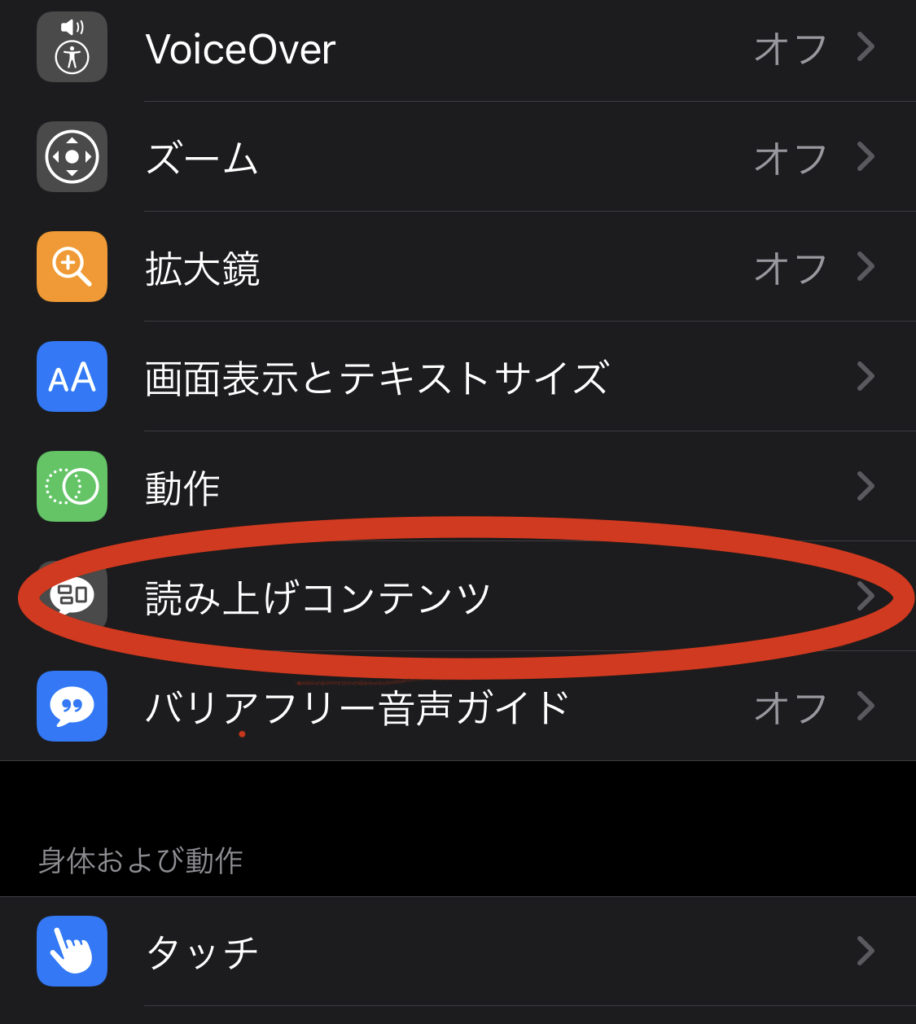
読み上げコンテンツにて、「選択項目の読み上げ」「画面の読み上げ」をオンにします。
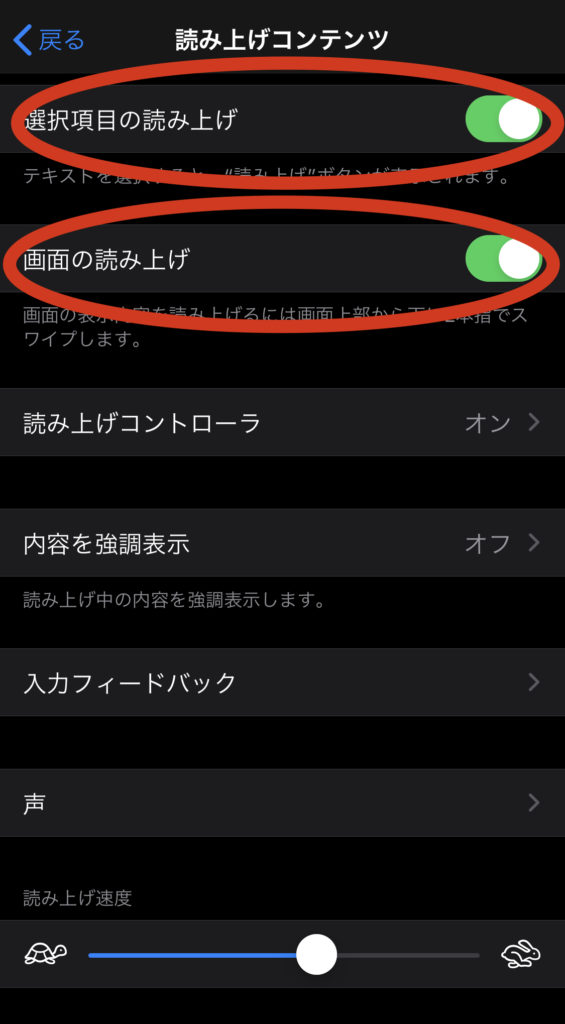
読み上げ機能をすぐに使うためのコントローラーを表示させるために、「読み上げコントローラ」をオンにします。
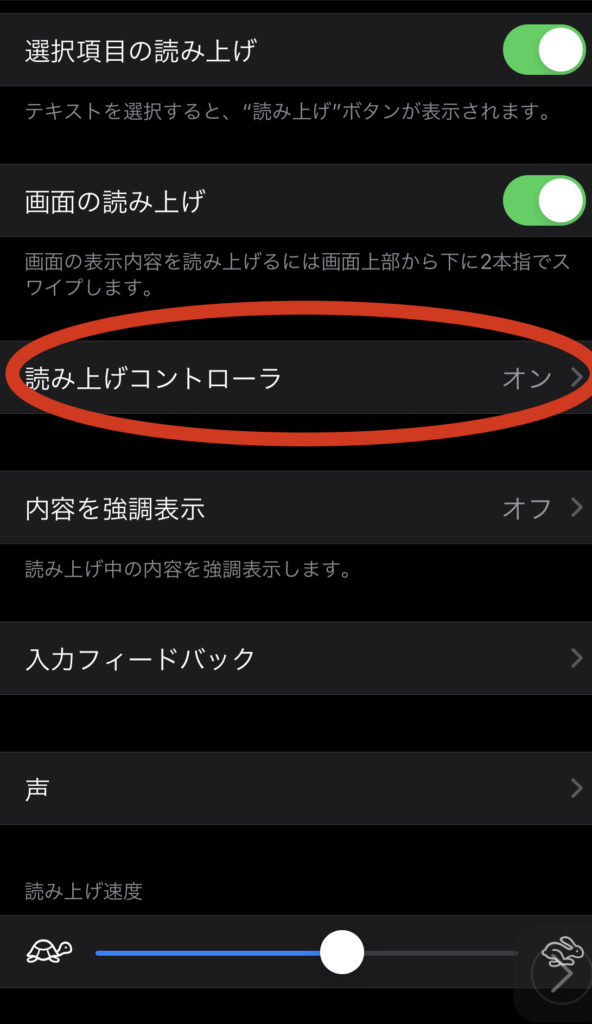
「読み上げコントローラ」をオンにすると、画面上にこのようなマークが出てきます。これで設定完了です。
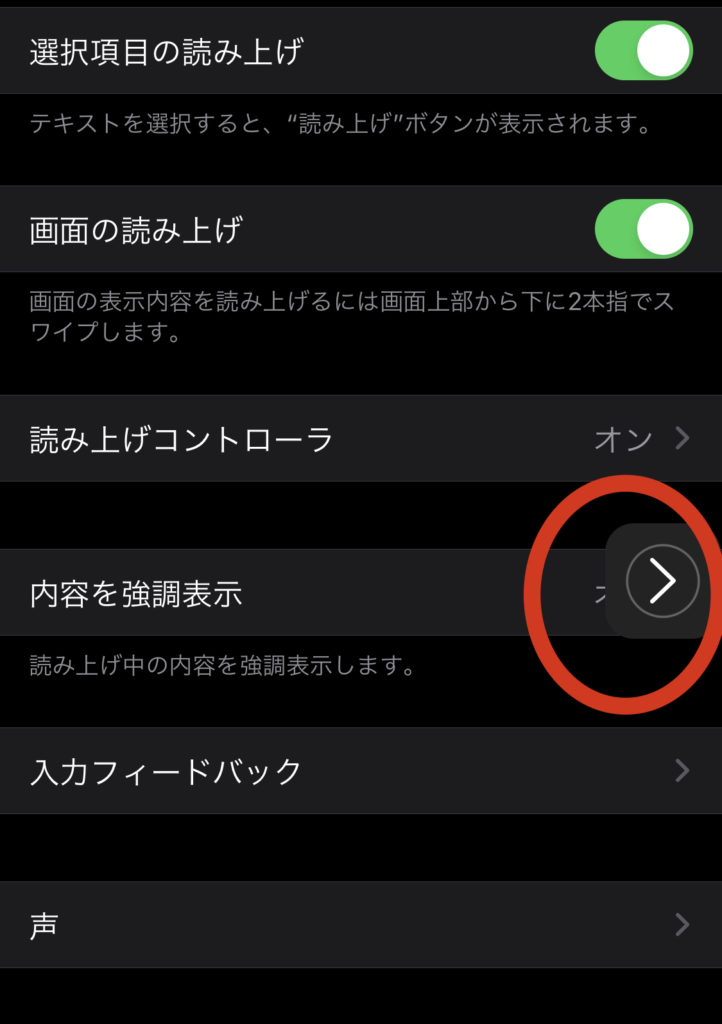
iPhone読み上げ機能でiPhoneに本を音読させよう
では実際に読み上げ機能を使ってみたいと思います。読み上げを行う電子書籍を開きます。自分はKindleを開きました。画面上で、表示されたコントローラをクリックすると、以下のようにコントローラが変化します。
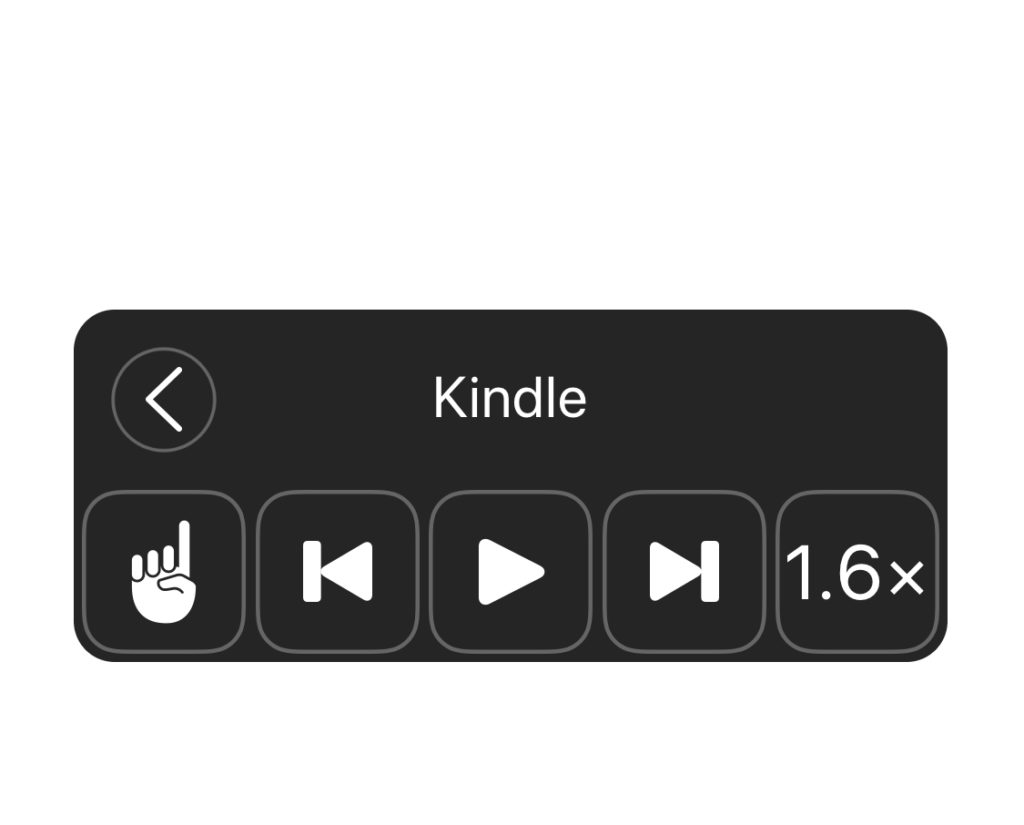
一番右は再生速度で、x1/2、x1、x1 1/2、x2の4段階が調節できます(もっと細かい調整がある場合には、設定の読み上げコンテンツから調整してください)。これで再生ボタンを押せば読み上げが始まります。
少し難点があるとすれば、画面を表示したままでないとKindleの自動ページ送りが行われないことです。画面をオフにしてしまうとページ送りがされず、同じページをずっと読んでしまいます。ただ、iPhoneの画面をそのまま開いておくだけでページ送りをしてくれるのはとても便利です。試す価値はあると思いますので、良ければぜひ試してみてください。
まとめ:iPhoneの読み上げ機能で効率よく読書できる
今回はiPhoneの読み上げ機能を活用した読書方法を紹介しました。この機能を使うと、通勤だけでなく、洗濯物を畳むときや掃除する時など家事で忙しい方も効率よくじかんを使えます。
AirPods Proを活用すれば、ノイズキャンセリングを使ってより読書に集中できますので、まだ持っていない方は購入を検討してみてはいかがでしょうか?参考にAirPods Proのレビューを載せておきます。