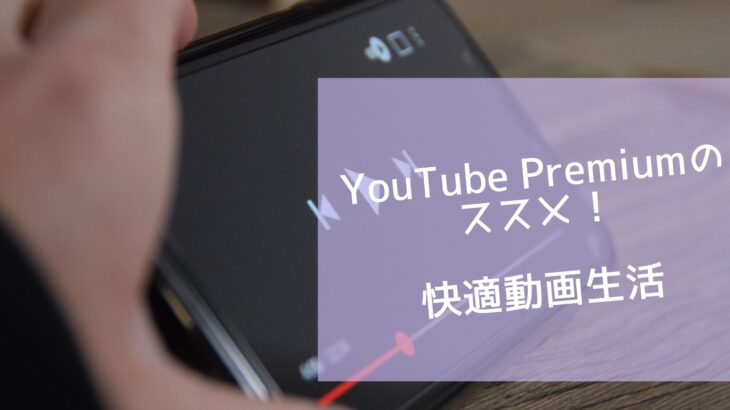こんばんは、kabosu-masaです。
あなたはiPhoneでの文字入力はスムーズにできますか?
フリック入力もお手のもの、どんな文章でもサクサク入力できる、という人もいればもう少し入力を効率化したい、という人もいるのではないかと思います。
今回は、iPhoneの文字入力を少しでもスムーズに行えるように小技2つを紹介したいと思います。
あなたのiPhoneでの文字入力が今より少し楽になれば幸いです。
1.iPhoneでよく使用するキーボードのみを表示する設定にする。
それでは、iPhoneの設定でよく使用するキーボードのみを表示するように設定を変えたいと思います。
この変更をすることで、キーボードを帰る時に無駄なキーボードが表示されなくなるので、効率よく入力が可能になります。
まずは「設定」から、「一般」を選択します。
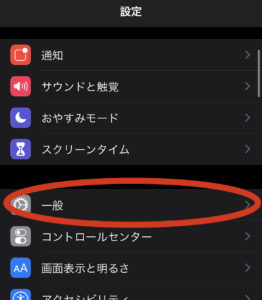
次に、キーボードを選択します。
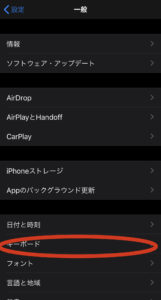
その中でさらにキーボードを選びます。私は4つのキーボードを登録しているので、4が右に表示されています。
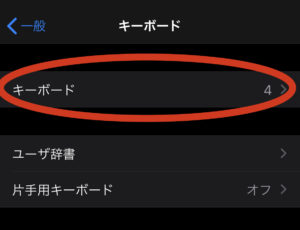
下記画面に表示されているのが、登録したキーボードです。
新しいキーボードを追加する場合は、下記写真の赤丸を選択してください。
今登録しているキーボードを削除したい場合は、削除したキーボードの上で左にスライドすると削除カーソルが出てきますので、選べば削除できます。
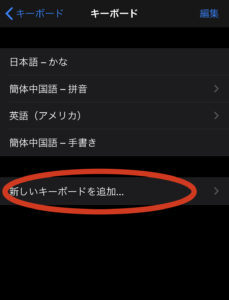
必要なキーボードのみにすることで、普段の入力が少し楽になると思います。
実際に、文字入力画面で左下の地球マークを選択した際に表示されるキーボードは登録されたものになります。
なお、下画面の「キーボード設定」からも上記と同じキーボード登録画面に移動できます。
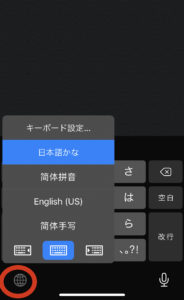
2.iPhoneで文字入力のさいにカーソルを自由に動かす
iPhoneで普段入力カーソルを動かす時に、入力する部分を指で指定しようとしている人は多いのではないでしょうか?
自分もこのやり方をしていたのですが、なかなか目的のところに行かず、イライラすることが多かったです。
そんな時に知ったのが文字入力部を長押ししてカーソルを表示させ、動かす方法です。以下の動画のように動かせます。
こちらのやり方ですと、目的の場所を指定しやすい人もいると思いますので、ぜひ試してみてください。
まとめ:iPhoneの設定を工夫したりして文字入力を快適に行おう。
以上、文字入力をスムーズに行うための小技2つを紹介しました。
少しの工夫ですが、普段使う文字入力がスムーズにのると時間短縮効果につながると思いますので、よろしければ試してみてください。
私のブログではその他にもiPhoneのケースの紹介やMagSafeの有効活用などを紹介していますので、よければご覧ください。
ご覧くださり、ありがとうございました。